Hyper-V, родная для систем Windows – в её серверных выпусках, а также в некоторых десктопных версиях и редакциях – среда для работы с виртуальными машинами и их гостевыми ОС не всегда работает без проблем. Одной из таких проблем может быть выскакивающее при запуске виртуальной машины уведомление, что, мол, Hyper-V не удаётся её запустить, поскольку не выполняется некая низкоуровневая оболочка.
Что это за ошибка, и как её исправить.

Окно с такой ошибкой является универсальной трактовкой, причина может крыться в нескольких вещах.
Системные требования
Если сама Windows не соответствует требованиям для работы с Hyper-V, а десктопные выпуски не все позволяют работать с этим компонентом, он попросту не активируется в системе. Но есть ещё аппаратные требования. Их несоответствие может не влиять на активацию гипервизора, но в дальнейшем стать причиной появления такой ошибки.
Для работы Hyper-V необходимо:
• Не менее 4 Гб RAM;
• 64-битный процессор с поддержкой SLAT и технологии виртуализации.
Хранилище BCD
Рассматриваемая ошибка может говорить о неверной конфигурации данных хранилища BCD. Компонент Hyper-V глубоко интегрирован в Windows и стартует до запуска ядра системы. Если в хранилище BCD вносились изменения для модификации запуска гипервизора, они могут быть неверными. Либо же запуск Hyper-V и вовсе был ранее намеренно отключён с целью временной оптимизации использования ресурсов компьютера. В таком случае конфигурацию BCD в части запуска гипервизора необходимо либо подкорректировать, либо вернуть дефолтное значение путём установки автозапуска Hyper-V. Для установки автозапуска открываем CMD от имени администратора (обязательно), вводим:
bcdedit /set hypervisorlaunchtype auto
После этого осуществляем перезагрузку.
AMD Bulldozer
Hyper-V не работает с процессорами компании AMD с архитектурой Bulldozer.
Технологии виртуализации
Для обеспечения жизнедеятельности среды виртуализации посредством любого гипервизора процессор должен быть обустроен технологией, обеспечивающей виртуализацию – Intel Virtualization, либо же AMD-V. О поддержке этих технологий можно узнать на страничке спецификаций процессора на сайтах, соответственно, Intel и AMD. И технология виртуализация, естественно, должна быть включена в BIOS.
Ещё один важный нюанс: для процессоров Intel в BIOS должны быть отключены специфические технологии Intel VT-d и Trusted Execution. С ними встроенный в Windows гипервизор не дружит. Вот примерно так должны выглядеть настройки BIOS для работы с Hyper-V: технология виртуализации включена, а специфические технологии – выключены.

![]() Загрузка…
Загрузка…
Hello — new to Hyper-V, been learning for a few weeks now…stuck on an issue. I’ve found this error in several searches, but nothing is resolving the issue for me.
Error: Hyper-V encountered an error trying to access an object on computer ‘XXXXXXXXXXX’ because the object was not found. The object might have been deleted, or you might not have permission to perform the task. Verify that the Virtual Machine Management
service on the computer is running. If the service is running, try to perform the task again by using Run as Administrator.
Environment: Windows 10 laptop, Virtualization (BIOS) Enabled…this is my host/lab env. All Hyper-V Role options installed. Creating Win2016 Server VMs Gen2, .VHDX.
I can create a GEN1 VM via PS, DSC and manually just fine. I can create a GEN2 VM manually, get error above when using PS or DSC. Found the WindowsVirtualizationMOF fix and tried, it prevented me from creating GEN2 even manually, so uninstalled/reinstalled
Hyper-V to fix. Now can create GEN2 manually.
Even if I use PS only and try the following, get same error for Gen2…(Gen 1 works fine):
$VMName = «ZTST123»
$VM = @{
Name = $VMName
MemoryStartupBytes = 2147483648
Generation = 2
NewVHDPath = «C:Hyper-V»+$VMName+»Virtual Hard Disks»+$VMName+».vhdx»
NewVHDSizeBytes = 20687091200
BootDevice = «VHD»
Path = «C:Hyper-V»+$VMName+»Virtual Machines»
SwitchName = «Wireless_HyperV»
}
New-VM @VM
I’m stuck, would appreciate direct answer to resolve this issue. Thank you
-
Edited by
Friday, April 13, 2018 1:32 PM
SPAM blocking … not spam!
Hello — new to Hyper-V, been learning for a few weeks now…stuck on an issue. I’ve found this error in several searches, but nothing is resolving the issue for me.
Error: Hyper-V encountered an error trying to access an object on computer ‘XXXXXXXXXXX’ because the object was not found. The object might have been deleted, or you might not have permission to perform the task. Verify that the Virtual Machine Management
service on the computer is running. If the service is running, try to perform the task again by using Run as Administrator.
Environment: Windows 10 laptop, Virtualization (BIOS) Enabled…this is my host/lab env. All Hyper-V Role options installed. Creating Win2016 Server VMs Gen2, .VHDX.
I can create a GEN1 VM via PS, DSC and manually just fine. I can create a GEN2 VM manually, get error above when using PS or DSC. Found the WindowsVirtualizationMOF fix and tried, it prevented me from creating GEN2 even manually, so uninstalled/reinstalled
Hyper-V to fix. Now can create GEN2 manually.
Even if I use PS only and try the following, get same error for Gen2…(Gen 1 works fine):
$VMName = «ZTST123»
$VM = @{
Name = $VMName
MemoryStartupBytes = 2147483648
Generation = 2
NewVHDPath = «C:Hyper-V»+$VMName+»Virtual Hard Disks»+$VMName+».vhdx»
NewVHDSizeBytes = 20687091200
BootDevice = «VHD»
Path = «C:Hyper-V»+$VMName+»Virtual Machines»
SwitchName = «Wireless_HyperV»
}
New-VM @VM
I’m stuck, would appreciate direct answer to resolve this issue. Thank you
-
Edited by
Friday, April 13, 2018 1:32 PM
SPAM blocking … not spam!
Как старший программный менеджер в группе Product Quality and Online (PQO), я особое внимание уделяю технологиям виртуализации, то есть продуктам Microsoft Hyper-V Server, System Center Virtual Machine Manager (SCVMM), Microsoft Application Virtualization (App-V), Microsoft Enterprise Desktop Virtualization (MED-V) и Windows Virtual PC. Совместно с командами разработчиков я работаю над решением проблем, о которых пользователи сообщают в службу поддержки Microsoft. Данные проблемы следует учитывать всем, кто планирует устанавливать Hyper-V или уже работает с ним
.
Исключения в антивирусе
Если на сервере Hyper-V установлено антивирусное программное обеспечение и файлы виртуальной машины Hyper-V не добавлены в список исключений компонента сканирования в реальном времени, то вы можете столкнуться со множеством трудностей. Наиболее распространенная проблема — администратор открывает консоль управления Hyper-V и обнаруживает, что виртуальные машины исчезли. Другие симптомы:
- проблемы с производительностью виртуальных машин;
- создание или запуск виртуальной машины заканчивается неудачей, при этом появляется одно из следующих сообщений:
- The requested operation cannot be performed on a file with a user-mapped section open. (0x800704C8);
- VMName’ Microsoft Synthetic Ethernet Port (Instance ID{7E0DA81A-A7B4-4DFD-869F-37002C36D816}): Failed to Power On with Error ‘The specified network resource or device is no longer available.’ (0x80070037);
- The I/O operation has been aborted because of either a thread exit or an application request. (0x800703E3).
Чтобы избежать этих проблем, добавьте в список исключений компонента сканирования в реальном времени в своем антивирусе перечисленные ниже папки и файлы.
- Папка, в которой по умолчанию хранятся настройки виртуальных машин (C:ProgramDataMicrosoftWindowsHyper-V).
- Другие папки конфигураций виртуальных машин.
- Папка, в которой по умолчанию хранятся VHD-файлы (C:UsersPublicDocumentsHyper-VVirtual Hard Disks).
- Другие папки, в которых хранятся VHD-файлы.
- Папки, в которых хранятся снимки.
- Vmms.exe (возможно, придется настроить как процесс-исключение в антивирусной программе).
- Vmwp.exe (возможно, придется настроить как процесс-исключение в антивирусной программе).
Рекомендуемые исключения, необходимые для работы Hyper-V, а также известные проблемы, связанные с антивирусным программным обеспечением, описаны в статье Microsoft «Virtual machines are missing in the Hyper-V Manager Console or when you create or start a virtual machine, you receive one of the following error codes: ‘0x800704C8’, ‘0x80070037’ or ‘0x800703E3’» (support.microsoft.com/kb/961804).
Снимки и нехватка места на диске
Если снимки не могут быть объединены из-за нехватки места на диске (то есть error0x80070070), не удаляйте файлы с расширением. avhd (файлы снимков). В результате удаления файлов. avhd произойдет потеря данных, которая приведет к тому, что виртуальная машина перестанет запускаться. Если у вас нет возможности освободить необходимое дисковое пространство на томе, где хранятся файлы. avhd, требуется сделать следующее:
- Экспортировать виртуальную машину на том, где достаточно свободного места на диске.
- После завершения экспорта откройте консоль управления Hyper-V и удалите виртуальную машину, которую экспортировали.
- Импортируйте виртуальную машину из нового места хранения. Если версия Hyper-V ниже Windows Server 2008 R2, включите виртуальную машину, а затем выключите ее, чтобы запустить процесс объединения в новом месте хранения.
Полный список наработанных методов использования снимков можно найти в статье TechNet «Hyper-V Virtual Machine Snapshots: FAQ» по ссылке technet.microsoft.com/en-us/library/dd560637(WS.10).aspx.
Компоненты интеграции не обновлены
После того как исправление или обновление для Hyper-V установлено на сервер (Windows 2008 R2, Server 2008 или Microsoft Hyper-V Server), просмотрите документацию, связанную с исправлением, чтобы узнать, требует ли это исправление обновления компонентов интеграции виртуальной машины. Вы также можете просмотреть список обновлений Hyper-V на сайте TechNet, чтобы выяснить, включает ли обновление усовершенствованные компоненты интеграции.
- Список обновлений Hyper-V для Windows Server 2008: technet.microsoft.com/en-us/library/dd430893(WS.10).aspx?lc=1033.
- Список обновлений Hyper-V для Windows Server 2008 R2: technet.microsoft.com/en-us/library/ff394763(WS.10).aspx.
Пример проблемы, которая может возникнуть из-за устаревших компонентов интеграции, можно найти в статье Microsoft «The network connection is lost on a Hyper-V virtual machine» (support.microsoft.com/kb/2223005), где говорится об исправлении для Hyper-V, которое решает проблему сетевого подключения к виртуальной машине. Для этого исправления требуется обновить компоненты интеграции виртуальных машин с системами Windows XP и Windows Server 2003. Если исправление установить на сервер Hyper-V, но не обновить компоненты интеграции виртуальной машины, то, вероятно, сетевая проблема, которую должно было устранить исправление, останется.
Чтобы определить, какие виртуальные машины имеют устаревшие компоненты интеграции, можно просмотреть журнал событий Microsoft-Windows-Hyper-V-Integration/Admin. Если виртуальная машина использует устаревшие компоненты интеграции, то при ее запуске в журнал будет записано следующее событие:
Log Name: Microsoft-Windows-Hyper-VIntegration-Admin
Source: Microsoft-Windows-Hyper-V-Integration
Event ID: 4010
Level: Warning
Description: Hyper-V Heartbeat connected to virtual machine ‘vmname’, but the version does not match the version expected by Hyper-V (Virtual machine ID A5C22E8D-5F58-4186-832F-E7C2AE0B4804). This is an unsupported configuration. This means that technical support will not be provided until this problem is resolved. To fix this problem, upgrade the integration services. To upgrade, connect to the virtual machine and select Insert Integration Services Setup Disk from the Action menu.
Событие с идентификатором 4010 будет записано для каждой устаревшей службы интеграционного компонента виртуальной машины (экран 1).
 |
| Экран 1. Событие 4010 в журнале |
Вы также можете задействовать инструмент Hyper-V Best Practices Analyzer (BPA) или сценарии PowerShell, чтобы определить, какие виртуальные машины имеют устаревшие компоненты интеграции. Узнать, как получить инструмент Hyper-V BPA, можно из статьи Microsoft «Hyper-V BPA for Windows Server 2008 R2 is now available» (support.microsoft.com/kb/977238). Команда разработчиков Hyper-V разместила сценарий PowerShell в хранилище сценариев TechNet по ссылке gallery.technet.microsoft.com/scriptcenter/251337c5-ab97-40b3-a888-80b68102d1d5.
Функция Refresh virtual machine configuration и кластер
Консоль управления Hyper-V не поддерживает кластеры, и это означает, что изменения настроек виртуальных сетей или виртуальных машин в данной консоли должны быть продублированы на другие узлы кластеров с помощью функции Refresh virtual machine configuration в консоли диспетчера отказоустойчивых кластеров.
Если не воспользоваться этой функцией, то виртуальная машина либо вообще не сможет перемещаться между узлами кластера, либо ее параметры (например, VLAN ID), которые были изменены, будут потеряны при перемещении виртуальной машины на другой узел кластера Hyper-V. Чтобы обновить настройки виртуальной машины, выполните следующие шаги.
- В консоли диспетчера отказоустойчивых кластеров откройте раздел Services and Applications, а затем щелкните по виртуальной машине, для которой хотите обновить настройки.
- В окне Actions прокрутите список вниз, щелкните мышью на кнопке More Actions, затем выберите функцию Refresh virtual machine configuration, как показано на экране 2.
 |
| Экран 2. Функция Refresh virtual machine configuration |
В системе Server 2008 R2 функцией Refresh virtual machine configuration можно не пользоваться, если вы меняете параметры виртуальной машины с помощью консоли диспетчера отказоустойчивых кластеров. Для изменения параметров виртуальной машины в этой консоли сделайте следующее:
- в консоли диспетчера отказоустойчивых кластеров откройте раздел Services and Applications, затем щелкните по виртуальной машине, для которой хотите изменить параметры;
- в окне Actions щелкните мышью на кнопке Settings, чтобы изменить параметры виртуальной машины.
Сбои в работе Hyper-V
Чтобы посмотреть полный список распространенных проблем в настройке Hyper-V, обратитесь к статье TechNet «Hyper-V: Gotchas» по ссылке social.technet.microsoft.com/wiki/contents/articles/hyper-v-gotchas.aspx. Этот список обновляется раз в квартал при выявлении новых проблем.
Джефф Паттерсон (jeffpatt@microsoft.com) — старший менеджер в команде Product Quality and Online в Microsoft
Ситуация следующая: виртуальная машина Hyper-V не может запуститься, выдавая при старте ошибку примерно такого содержания «VM failed to start. Synthetic SCSI controller (Instance ID xxxxxxxx-xxxx-xxxx-xxxx-xxxxxxxxxxxx): Failed to Power on with Error ‘General access denied error’.».
Если развернуть окно и посмотреть детальную информацию об ошибке, то станет понятно, что проблема кроется в отсутствии доступа к файлу виртуального диска. Дело в том, что виртуальной машине (как и обычному пользователю) для работы с файлом необходимы NTFS-права на этот файл. В том случае, когда у виртуальной машины отсутствуют необходимые разрешения, то она не сможет стартовать и вывалится с ошибкой.
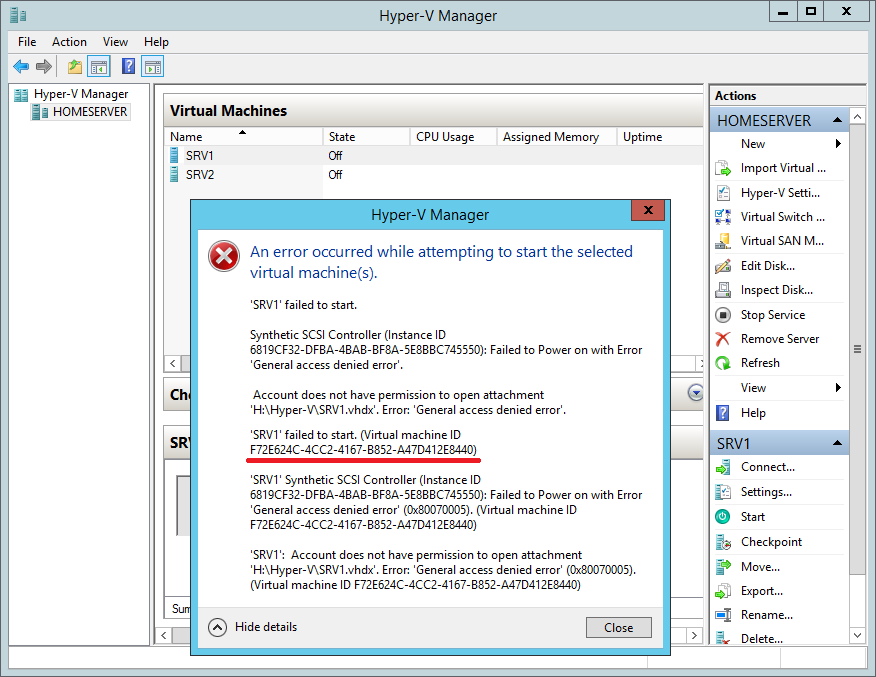
Как видно на рисунке, каждая виртуальная машина имеет свой уникальный идентификатор (Virtual machine ID). Для устранения ошибки надо взять этот ID и добавить его в список контроля доступа VHD-файла. Сделать это можно из командной строки, с помощью утилиты с неблагозвучным 🙂 названием Icacls. В нашем примере команда будет выглядеть так:
Icacls H:Hyper-VSRV1.vhdx /grant ″NT Virtual Machinef72e624c-4cc2-4167-b852-a47d412de8440″:(F)
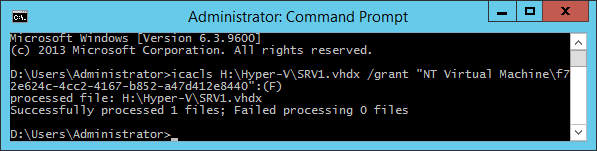
Этой командой мы выдали виртуальной машине права Full Control на файл. В этом можно убедиться, открыв свойства файла и перейдя на вкладку Security. Как видите, разрешения в порядке и теперь виртуальная машина должна успешно запуститься.
Примечание. Подобную операцию необходимо проделать для каждого vhdx, и, если у машины имеются моментальные снимки (checkpoint), то для каждого avhdx файла, имеющего отношение к данной ВМ.
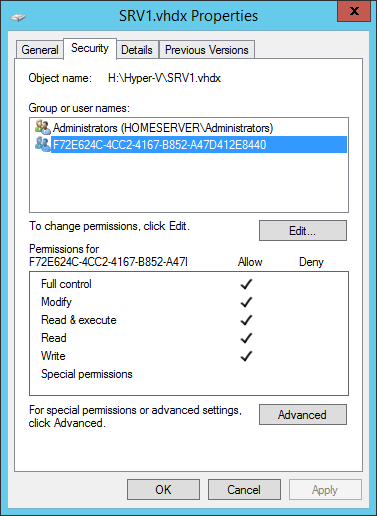
В заключение опишу некоторые ситуации, которые могут привести к потере прав:
• Перенос файла виртуального диска в другое расположение. Напомню, что при переносе файла на другой диск разрешения файловой системы удаляются и заменяются наследуемыми. Избежать этого можно, перенося файлы виртуальных машин с помощью встроенных средств Hyper-V, таких как Storage migration или ExportImport;
• Копирование файла виртуального диска. Ошибка может возникнуть при попытке подсунуть виртуальной машине чужой диск. Поэтому для ″размножения″ лучше воспользоваться либо экспортом, либо, при наличии VMM, клонированием виртуальных машин;
• Восстановление ВМ из бэкапа. Некоторые программы резервного копирования, например тот же DPM, при восстановлении в другое расположение не выставляют на файлы нужные права.
Содержание
- Ошибка Hyper-V «Не удаётся запустить виртуальную машину, поскольку не выполняется низкоуровневая оболочка»
- Системные требования
- Хранилище BCD
- AMD Bulldozer
- Технологии виртуализации
- Hyper-V виртуальные машины не начинаются после обновления до Windows 10
- Симптомы
- Причина
- Решение
- необходимо запустить гипервизор Windows
- Проблема
- Влияние
- Решение
- Проверка поддержки виртуализации в BIOS или UEFI
- Проверка журналов событий
- См. также:
- Не удалось запустить виртуальную машину так как низкоуровневая оболочка не выполняется windows 10
- Вопрос
- Ответы
- Все ответы
- Не удалось запустить виртуальную машину так как низкоуровневая оболочка не выполняется windows 10
- Вопрос
- Все ответы
Ошибка Hyper-V «Не удаётся запустить виртуальную машину, поскольку не выполняется низкоуровневая оболочка»

Что это за ошибка, и как её исправить.

Окно с такой ошибкой является универсальной трактовкой, причина может крыться в нескольких вещах.
Системные требования
Если сама Windows не соответствует требованиям для работы с Hyper-V, а десктопные выпуски не все позволяют работать с этим компонентом, он попросту не активируется в системе. Но есть ещё аппаратные требования. Их несоответствие может не влиять на активацию гипервизора, но в дальнейшем стать причиной появления такой ошибки.
Для работы Hyper-V необходимо:
• Не менее 4 Гб RAM;
• 64-битный процессор с поддержкой SLAT и технологии виртуализации.
Хранилище BCD
bcdedit /set hypervisorlaunchtype auto
После этого осуществляем перезагрузку.
AMD Bulldozer
Hyper-V не работает с процессорами компании AMD с архитектурой Bulldozer.
Технологии виртуализации
Ещё один важный нюанс: для процессоров Intel в BIOS должны быть отключены специфические технологии Intel VT-d и Trusted Execution. С ними встроенный в Windows гипервизор не дружит. Вот примерно так должны выглядеть настройки BIOS для работы с Hyper-V: технология виртуализации включена, а специфические технологии – выключены.
Источник
Hyper-V виртуальные машины не начинаются после обновления до Windows 10
В этой статье помогают устранить проблему, Windows 10 Hyper-V не могут запускать виртуальные машины после Windows 10 обновления.
Применяется к: Windows 10 — все выпуски
Исходный номер КБ: 4052082
Симптомы
Рассмотрим следующий сценарий.
В этом сценарии невозможно запустить виртуальные машины. Кроме того, вы получаете следующее сообщение об ошибке:
Start-VM: VM_NAME не удалось запустить. (Виртуальный IDMachineID машины)
«VM_NAME» не удалось запустить рабочий процесс: %%3228369022 (0xC06D007E). (Виртуальный IDMachineID машины)
В строке:1 char:1
+ Start-VM VM_NAME
+
+ CategoryInfo : NotSpecified: (:) [Start-VM], VirtualizationException
+ FullyQualifiedErrorId: OperationFailed,Microsoft.HyperV.PowerShell.Commands.StartVM
Кроме того, вы увидите следующую запись в журнале System:
Неожиданно Hyper-V служба службы хост-вычислений. Он сделал это 11 раз (ы).
В журнале Приложений вы видите следующую запись:
Имя неисправного приложения: vmcompute.exe, версия: 10.0.16299.15, штамп времени: 0x1a906fe6
Имя модуля ошибки: vmcompute.exe, версия: 10.0.16299.15, штамп времени: 0x1a906fe6
Exception code: 0xc0000005
Смещение неисправности: 0x000000000000474b
ID процесса сбоя: 0x3d78
Время начала запуска приложения с ошибками: 0x01d34d80559647e6
Путь к неисправным приложениям: C:WINDOWSsystem32vmcompute.exe
Путь модуля ошибки: C:WINDOWSsystem32vmcompute.exe
Id report: ReportID
Полное имя пакета с ошибками:
Неисправный и относительный к пакету ID приложения:
Ответ. Недоступный
Cab Id: 0
Подпись проблемы:
P1: vmcompute.exe
P2: 10.0.16299.15
P3: 1a906fe6
P4: vmcompute.exe
P5: 10.0.16299.15
P6: 1a906fe6
P7: c0000005
P8: 00000000000474b
P9:
P10:
Присоединенные файлы:
?C:ProgramDataMicrosoftWindowsWERTempWER98A7.tmp.mdmp
?C:ProgramDataMicrosoftWindowsWERTempWER9974.tmp.WERInternalMetadata.xml
?C:ProgramDataMicrosoftWindowsWERTempWER9981.tmp.csv
?C:ProgramDataMicrosoftWindowsWERTempWER99C1.tmp.txt
?C:WindowsTempWER99C3.tmp.appcompat.txt
C:ProgramDataMicrosoftWindowsWERReportQueueAppCrash_vmcompute. exe_101d36662442e0c1debf6dea58c1dd187cc5_51a43a19_cab_332099dfmemory.hdmp
Эти файлы могут быть доступны здесь:
C:ProgramDataMicrosoftWindowsWERReportQueueAppCrash_vmcompute. exe_101d36662442e0c1debf6dea58c1dd187cc5_51a43a19_cab_332099df
Символ анализа:
Перепроверка решения: 0
Report Id:ReportID
Состояние отчета: 4
Ведро с hashed:
Причина
Эта проблема возникает из-Windows 10 применяет политику, Vmcompute.exe не разрешаю загружать файлы DLL, не в microsoft.
Решение
Vmcompute.exe процесс. Одной из возможных причин этой проблемы является антивирусное программное обеспечение.
Для этого можно использовать некоторые средства, такие как обозреватель процессов. Выполните приведенные ниже действия.
Извлеките инструмент и запустите ProcessExp64.exe, который для 64-битной операционной системы.
В меню Просмотр выберите Показать нижнюю области, нажмите кнопку Представление нижней области, а затем выберите DLLs.
Источник
необходимо запустить гипервизор Windows
Область применения: Windows Server 2022, Windows Server 2019, Windows Server 2016
| Свойство | Сведения |
|---|---|
| Операционная система | Windows Server 2016 |
| Продукт или компонент | Hyper-V |
| Уровень серьезности | Предупреждение |
| Категория | Предварительные требования |
В следующих разделах курсив указывает текст пользовательского Интерфейса, который отображается в анализатор соответствия рекомендациям для этой проблемы.
Проблема
низкоуровневая оболочка Windows не запущена.
Влияние
виртуальные машины не могут быть запущены, пока не будет запущена низкоуровневая оболочка Windows.
Решение
проверьте каталог сервера Windows, чтобы узнать, является ли этот сервер полным для запуска Hyper-V. Теперь убедитесь, что в BIOS включена аппаратная виртуализация и предотвращение выполнения данных, обеспечивающее аппаратное обеспечение. Затем проверьте журнал событий гипервизора Hyper-V.
Изменение определенных параметров в BIOS компьютера может привести к прекращению загрузки операционной системы компьютером или к тому, что устройства, например жесткие диски, недоступны. Всегда проконсультируйтесь с руководством пользователя компьютера, чтобы определить правильный способ настройки BIOS системы. Кроме того, всегда рекомендуется отследить параметры, которые вы изменяете, и их исходное значение, чтобы при необходимости их можно было восстановить позже. При возникновении проблем после изменения параметров в BIOS системы попробуйте загрузить параметры по умолчанию (параметр обычно доступен в служебной программе настройки BIOS) или обратитесь за помощью к изготовителю компьютера.
Проверка поддержки виртуализации в BIOS или UEFI
Перезагрузите компьютер и получите доступ к BIOS или UEFI с помощью средства настройки. Доступ к этому средству обычно предоставляется, когда компьютер проходит через процесс загрузки. Сразу после включения большинства компьютеров в течение нескольких секунд появится сообщение, содержащее ключ или сочетание клавиш для открытия средства настройки.
Найдите параметры виртуализации и аппаратной защиты, обеспечивающие выполнение данных (DEP), и убедитесь, что они включены. Ниже приведены общие расположения меню для этих параметров в средстве настройки, а также примеры их именования.
Обычно доступен под параметрами основного процессора или производительности. Иногда он находится под параметрами безопасности.
Найдите имена параметров, которые включают «виртуализация» или «технология виртуализации».
Аппаратное обеспечение DEP:
Обычно доступен в параметрах безопасности или памяти.
Найдите имена параметров, которые включают «выполнение», «выполнение» или «предотвращение».
При необходимости включите параметры, следуя инструкциям в средстве настройки. Сохраните изменения и завершите работу.
Если вы внесли изменения, выключите и снова включите питание, чтобы завершить работу.
Рекомендуется выключить и снова включить питание (иногда это называется циклом электропитания), так как изменения не применяются на некоторых компьютерах, пока это не произойдет.
Затем проверьте журнал событий низкоуровневой оболочки Hyper-V. При возникновении проблем вы также сможете проверить системный журнал.
Проверка журналов событий
Откройте средство просмотра событий. Нажмите кнопку Пуск, выберите пункт Администрирование, а затем щелкните Просмотр событий.
Откройте журнал событий низкоуровневой оболочки Hyper-V. в области навигации разверните узел журналы приложений и служб >> Microsoft >> Windows >> Hyper-V-гипервизор, а затем выберите пункт операционная.
если Windows низкоуровневая оболочка запущена, дальнейшие действия не требуются. если Windows гипервизор не работает, сделайте следующее:
Используйте фильтр для поиска событий гипервизора Hyper-V:
См. также:
дополнительные сведения об использовании hyper-v на Windows 10, в том числе о том, как проверить, может ли компьютер работать под управлением hyper-v, см. в статье Windows 10 требования к системе hyper-v.
Источник
Не удалось запустить виртуальную машину так как низкоуровневая оболочка не выполняется windows 10

Вопрос


Установил Hyper-V Server
Дистанционно обращаюсь к нему
вроде все работает машины создаются
но при попытке запустить вирт.машину получаю такую ошибку:
Машина если на нее поставить обычные сервер 2008 не CORE работает с виртуальными машинами нормально
но хочется освободить лицензию и использовать ее под другие задачи
Как ни бился ничего не смог сделать все время это сообщение
Ответы


bcdedit /set hypervisorlaunchtype auto
Все ответы


» Не выполняется низкоуровневая оболочка»
Где мне смотреть то?
PS. Машина аппаратно совместима.


Народ помогите пожалуйста никак не справится с проблемой!
«Hyper-V launch aborted due to auto-launch being disabled in the registry.»
Переставлял уже 4 раза. Русский вариант, английский все одно и тоже
Не запустить виртуальную машину.
Сервисы вроде все запущены. В реестре никаких вроде явных ошибок не увидел
Что делаю не так непонятно


bcdedit /set hypervisorlaunchtype auto






мне тоже не помогло. Есть еще какие соображения?












Собственно, для работы виртуальных машин в в BIOS должна быть включена поддержка аппаратной виртуализации (AMD-V/Intel VT) и Data Execution Prevention.


Если упростить ответ, то
1) В «Программы и компоненты», «Включение или отключение компонентов Windows» напротив строчки «Hyper-v» должна стоять именно галочка (ни черный квадратик, ни пустой, а именно галочка). Ошибка описанная вначале обычно выдается при не установленной «низкоуровневая оболочка Hyper-v». То есть в компонентах ставим все «hyper-v».
2)В bios компьютера включаем виртуализацию процессора.


А у меня не профит. Сервера старые, но с последними версиями фирмвэра, камни стоят Xeon E5335 как у одного из вышеуказанных. Hyper-V Server 2016 устанавливаю, виртуалки стартануть не могу.
bcdedit /set hypervisorlaunchtype auto
Не помог, хотя в биосе виртуализация включена.
Попробую Hyper-V как службу на 2008 R2, вроде пару лет назад работало.
Источник
Не удалось запустить виртуальную машину так как низкоуровневая оболочка не выполняется windows 10

Вопрос


С уважением Алексей.
Все ответы


Какая ОС на данной физической машине?
С помощью какой программного продукта создана ВМ?
Обновления на ОС последние?
Что в логах написано по данной проблеме?
Прошивка BIOS последняя?


Системы 8.1 и сервер 2012r2 64 бита, прошивка биуса одна из последних 2.90, да все обновления сделаны.
могу скинуть скрин этой беды.


это попытка настроить hyper-v есть еще вирт бох он стартует без проблем, в чем проблема так и не могу понять


VM Monitor Mode Extensions: Yes
Virtualization Enabled In Firmware: Yes
Second Level Address Translation: Yes
Data Execution Prevention Available: Yes
Roman Levchenko, MCSA, MCITP, MCTS http://www.rlevchenko.com


Загрузка Windows
——————-
идентификатор <263045dc-ea21-11e3-a839-a245407906ee>
device partition=C:
path WINDOWSsystem32winload.exe
description Windows 8.1
locale ru-RU
inherit <6efb52bf-1766-41db-a6b3-0ee5eff72bd7>
recoverysequence <8acccc71-ea21-11e3-a839-a245407906ee>
recoveryenabled Yes
allowedinmemorysettings 0x15000075
osdevice partition=C:
systemroot WINDOWS
resumeobject <263045db-ea21-11e3-a839-a245407906ee>
nx OptIn
bootmenupolicy Standard
hypervisorlaunchtype Auto


Расширения режима мониторинга виртуальной машины: Да
Виртуализация включена во встроенном ПО: Да
Преобразование адресов второго уровня: Да
Доступно предотвращение выполнения данных: Да


Roman Levchenko, MCSA, MCITP, MCTS http://www.rlevchenko.com




Roman Levchenko, MCSA, MCITP, MCTS http://www.rlevchenko.com


Последовал вашему совету удалил вирт бокс удалил роль hyper-v перезагрузил станцию поставил роль заново перезагрузил станцию создал вирт машину ошибка выпадает таже самая дело было не в вирт боксе
Источник
Содержание
- 1 Ошибка Hyper-V «Не удаётся запустить виртуальную машину, поскольку не выполняется низкоуровневая оболочка»
- 1.1 Ошибка Hyper-V «Не удаётся запустить виртуальную машину, поскольку не выполняется низкоуровневая оболочка»
- 1.2 понедельник, 9 сентября 2013 г.
- 1.2.1 Ошибки в процессе установки и настройки Hyper-V Server 2012 и способы их устранения.
- 1.3 Ошибка Hyper-V «Не удаётся запустить виртуальную машину, поскольку не выполняется низкоуровневая оболочка»
- 1.4 Системные требования
- 1.5 Хранилище BCD
- 1.6 AMD Bulldozer
- 1.7 Технологии виртуализации
- 1.8 Ошибка Hyper-V «Не удаётся запустить виртуальную машину, поскольку не выполняется низкоуровневая оболочка»
- 1.8.1 Вопрос
- 1.8.2 Ответы
- 1.8.3 Все ответы
Ошибка Hyper-V «Не удаётся запустить виртуальную машину, поскольку не выполняется низкоуровневая оболочка»
С миру по нитке. В своём блоге я стараюсь не публиковать решение проблем, которые легко нагуглить. Большинство моих статей — сборная солянка из множества методов, один из которых обязательно поможет именно вам.
понедельник, 9 сентября 2013 г.
Ошибки в процессе установки и настройки Hyper-V Server 2012 и способы их устранения.
В этой статье я опишу только те ошибки, с которыми я лично столкнулся в процессе установки и настройки Hyper-V Server 2012. О других ошибках и путях их решения можно почитать на сайте Microsoft-a (например, здесь или здесь, к сожалению, только по-английски).
Ошибки в процессе установки.
В.: На завершающей стадии установки Hyper-V Server 2012, а точнее после последней перезагрузки, система не загружается — чёрный экран, отсутствие реакции на нажатие клавиш, помогает только hard reset, возможна загрузка в Safe mode.
П.: ОС не поддерживает или не совместима с драйверами USB 3.0.
Р.: Отключите в BIOS USB 3.0 Controller и все связанные устройства.
В.: На завершающей стадии установки Hyper-V Server 2012, а точнее после последней перезагрузки, система не загружается — чёрный экран, отсутствие реакции на нажатие клавиш, помогает только hard reset, загрузка в Safe mode невозможна.
П.:
Р.: Попробуйте решение, предложенное автором этой статьи (англ.).
Ошибки в процессе настройки и использования.
В.: Не отображается сетевой адаптер в Hyper-V Server Configuration console (п.8).
П.: 1) В сетевой адаптер не вставлен кабель;
2) Неполадки с активным (коммутатор, маршрутизатор и др.) или пассивным (кабели, розетки, патч-панель и др.) сетевым оборудованием .
Р.: 1) Вставьте кабель;
2) Проверьте работоспособность сетевого оборудования.
В.: При попытке выполнить в консоли команду вида netsh advfirewall firewall set rule group=“ ” new enable=yes появляется сообщение об ошибке «Group cannot be specified with other identification conditions» (Группа не может быть задана вместе с другими условиями идентификации).
П.: Команды вставлялись в консоль методом copy-paste.
Р.: Введите команды от руки или просто сотрите и заново напишите кавычки.
В.: В диспетчере Hyper-V отображается сообщение об ошибке «Access denied. Unable to establish communication between
» (Отказано в доступе. Не удается установить соединение между
).
П.: Пользователю не предоставлены права на удаленный запуск (remote launch and activation) в DCOM.
Р.: Все манипуляции производятся на клиентском компьютере:
1) Запустите оснастку «Component Services» (Службы компонентов) с полными правами администратора. Для этого можно, например, выполнить программу %SystemRoot%System32dcomcnfg.exe.
2) В дереве консоли последовательно разверните узлы «Component Services» (Службы компонентов) и «Computers» (Компьютеры).
3) В контекстном меню объекта «My Computer» (Мой компьютер) выберите «Properties» (Свойства).
4) В окне «My Computer Properties» (Свойства моего компьютера) выберите вкладку «COM Security» (Безопасность COM).
5) В разделе «Access Permissons» (Права доступа) нажмите кнопку «Edit Limits» (Редактировать ограничения).
6) В диалоговом окне «Access Permissions» (Права доступа) выберите строку НANONYMOUS LOGON» (Анонимный вход) из списка «Group or user names» (Имена пользователей и групп).
В графе «Allow» (Разрешить) раздела «Permissions for User» (Разрешения для пользователя) выберите «Remote Access» (Удалённый доступ).
7) Закройте все диалоговые окна кнопкой ОК.
В.: В диспетчере Hyper-V отображается сообщение об ошибке «Не удается подключиться к службе RPC на удаленном компьютере «xxx.xxx.xxx.xxx». Убедитесь, что служба RPC запущена.».
а) Отключить фаервол на клиенте и на сервере (нежелательно).
б) Создать в фаерволе на клиенте и сервере правила, введя следующие команды:
Для удаленного управления дисками:
Netsh advfirewall firewall set rule group=“Remote Volume Management” new enable=yes
Для удаленного запуска оснастки по управлению фаерволом:
Netsh advfirewall firewall set rule group=“Windows Firewall Remote Management” new enable=yes
2)Для однозначной привязки имени сервера и IP-адреса нужно внести изменения в файл hosts. Например:192.168.1.100 HVserver
В.: В диспетчере Hyper-V отображается сообщение об ошибке «The virtual machine could not be started because the hypervisor is not running.» (Не удается запустить виртуальную машину, поскольку не выполняется низкоуровневая оболочка.).
3) Запросите исправление на этой странице.
В.: При попытке подключиться к виртуальной машине в диспетчере Hyper-V появляется окно с запросом имени пользователя и пароля и следующим сообщением: «Системный администратор запретил использовать сохраненные учетные данные для входа в систему удаленного компьютера , так как его подлинность проверена не полностью. Введите новые учетные данные.»
Ошибка Hyper-V «Не удаётся запустить виртуальную машину, поскольку не выполняется низкоуровневая оболочка»
Hyper-V , родная для систем Windows – в её серверных выпусках, а также в некоторых десктопных версиях и редакциях – среда для работы с виртуальными машинами и их гостевыми ОС не всегда работает без проблем. Одной из таких проблем может быть выскакивающее при запуске виртуальной машины уведомление, что, мол, Hyper-V не удаётся её запустить, поскольку не выполняется некая низкоуровневая оболочка.
Что это за ошибка, и как её исправить.

Окно с такой ошибкой является универсальной трактовкой, причина может крыться в нескольких вещах.
Системные требования
Если сама Windows не соответствует требованиям для работы с Hyper-V, а десктопные выпуски не все позволяют работать с этим компонентом, он попросту не активируется в системе. Но есть ещё аппаратные требования. Их несоответствие может не влиять на активацию гипервизора, но в дальнейшем стать причиной появления такой ошибки.
Для работы Hyper-V необходимо:
• Не менее 4 Гб RAM;
• 64-битный процессор с поддержкой SLAT и технологии виртуализации.
Хранилище BCD
Рассматриваемая ошибка может говорить о неверной конфигурации данных хранилища BCD . Компонент Hyper-V глубоко интегрирован в Windows и стартует до запуска ядра системы. Если в хранилище BCD вносились изменения для модификации запуска гипервизора, они могут быть неверными. Либо же запуск Hyper-V и вовсе был ранее намеренно отключён с целью временной оптимизации использования ресурсов компьютера. В таком случае конфигурацию BCD в части запуска гипервизора необходимо либо подкорректировать, либо вернуть дефолтное значение путём установки автозапуска Hyper-V. Для установки автозапуска открываем CMD от имени администратора (обязательно) , вводим:
bcdedit /set hypervisorlaunchtype auto
После этого осуществляем перезагрузку.
AMD Bulldozer
Hyper-V не работает с процессорами компании AMD с архитектурой Bulldozer.
Технологии виртуализации
Для обеспечения жизнедеятельности среды виртуализации посредством любого гипервизора процессор должен быть обустроен технологией, обеспечивающей виртуализацию – Intel Virtualization, либо же AMD-V. О поддержке этих технологий можно узнать на страничке спецификаций процессора на сайтах, соответственно, Intel и AMD . И технология виртуализация, естественно, должна быть включена в BIOS .
Ещё один важный нюанс: для процессоров Intel в BIOS должны быть отключены специфические технологии Intel VT-d и Trusted Execution. С ними встроенный в Windows гипервизор не дружит. Вот примерно так должны выглядеть настройки BIOS для работы с Hyper-V: технология виртуализации включена, а специфические технологии – выключены.
Ошибка Hyper-V «Не удаётся запустить виртуальную машину, поскольку не выполняется низкоуровневая оболочка»
Вопрос
Установил Hyper-V Server
Дистанционно обращаюсь к нему
вроде все работает машины создаются
но при попытке запустить вирт.машину получаю такую ошибку:
Машина если на нее поставить обычные сервер 2008 не CORE работает с виртуальными машинами нормально
но хочется освободить лицензию и использовать ее под другие задачи
Как ни бился ничего не смог сделать все время это сообщение
Ответы
bcdedit /set hypervisorlaunchtype auto
Все ответы
» Не выполняется низкоуровневая оболочка»
Где мне смотреть то?
PS. Машина аппаратно совместима.
Народ помогите пожалуйста никак не справится с проблемой!
«Hyper-V launch aborted due to auto-launch being disabled in the registry.»
Переставлял уже 4 раза. Русский вариант, английский все одно и тоже
Не запустить виртуальную машину.
Сервисы вроде все запущены. В реестре никаких вроде явных ошибок не увидел
Что делаю не так непонятно
bcdedit /set hypervisorlaunchtype auto
мне тоже не помогло. Есть еще какие соображения?
Собственно, для работы виртуальных машин в в BIOS должна быть включена поддержка аппаратной виртуализации (AMD-V/Intel VT) и Data Execution Prevention.
Если упростить ответ, то
1) В «Программы и компоненты», «Включение или отключение компонентов Windows» напротив строчки «Hyper-v» должна стоять именно галочка (ни черный квадратик, ни пустой, а именно галочка). Ошибка описанная вначале обычно выдается при не установленной «низкоуровневая оболочка Hyper-v». То есть в компонентах ставим все «hyper-v».
2)В bios компьютера включаем виртуализацию процессора.
А у меня не профит. Сервера старые, но с последними версиями фирмвэра, камни стоят Xeon E5335 как у одного из вышеуказанных. Hyper-V Server 2016 устанавливаю, виртуалки стартануть не могу.
bcdedit /set hypervisorlaunchtype auto
Не помог, хотя в биосе виртуализация включена.
Попробую Hyper-V как службу на 2008 R2, вроде пару лет назад работало.
Одно знаю наверняка, перед тем как поставил Hyper-V Server 2016, использовал Proxmox VE 5.1, виртуалки работали без проблем (линуксы запускались без потерь, а вот винда страдала — при нагрузке на 1 ядро (тестами) было 95-96% производительности от «на железе» а при нагрузке на 2 ядра уже 75% и вниз по экспоненте — т.е. при тестировании 8 ядер производительность была ниже, чем при нагрузке на 2 ядра.
Содержание
- Произошла ошибка hyper v при попытке доступа к объекту на компьютере
- Спрашивающий
- Вопрос
- Произошла ошибка hyper v при попытке доступа к объекту на компьютере
- Лучший отвечающий
- Вопрос
- Ответы
- Произошла ошибка hyper v при попытке доступа к объекту на компьютере
- Вопрос
- Произошла ошибка hyper v при попытке доступа к объекту на компьютере
- Вопрос
- Hyper-V виртуальная машина может не запускаться, и вы получаете ошибку 0x80070005: общий доступ отказано в ошибке
- Симптомы
- Причина
- Решение
- Дополнительная информация
- Ссылки
Произошла ошибка hyper v при попытке доступа к объекту на компьютере
Этот форум закрыт. Спасибо за участие!
Спрашивающий

Вопрос


Всем доброго времени суток!
Имею ноутбук с установленной (обновлял с win 7) системой Windows 8 Pro. Цель обновления была активное использование Hyper-V. После установки компоненты запустил консоль, создал виртуальную машину, запускаю, но подключиться к ней не могу. Появляется следующая ошибка:
Не удается определить номер порта для подключения к сеансу RDP виртуальной машины.
Произошла ошибка Hyper-V при попытке доступа к объекту на компьютере «имя компьютера», так как объект не был найден. Возможно, объект удален или у вас нет разрешения на выполнение данной задачи. Убедитесь, что на компьютере запущена служба управления виртуальными машинами. Если запущена, попробуйте выполнить задачу еще раз с помощью команды «Запуск от имени администратора»
Саму оснастку от имени администратора запускал.
Службы, относящиеся к работе Hyper-V, работают, поочередно их пробовал от имени администратора запускать, но не помогает.
Пользователя добавлял в группу управления Hypev-V
Hyper-V переустанавливал
Firewall отключен
Ничего из вышеперечисленного результата не дает, прошу Вашей помощи, возможно где-то что-то упустил.
Источник
Произошла ошибка hyper v при попытке доступа к объекту на компьютере
Этот форум закрыт. Спасибо за участие!
Лучший отвечающий

Вопрос


«Произошла ошибка Hyper-V при попытке доступа к объекту на компьютере «localhost», так как объект не был найден. Возможно, объект удален или у вас нет разрешения на выполнение данной задачи. Убедитесь, что на компьютере запущена служба управления виртуальными машинами. Если служба запущена, попробуйте выполнить задачу еще раз с помощью команды «Запуск от имени администратора»»
Компьютер: Windows 8.1 Pro 32бит (olp), KIS2015. Машина в домене, права администратора. Аппаратно железки поддерживают. KIS отключать естессно пробовал.
Надо виртуалку запустить именно на этой машине, не на сервере. Запуск от имени администратора результата не даёт. Какие должны службы быть запущены? Что не так? Спасибо за ответы заранее.
Ответы


В качестве операционной системы для Hyper-V можно использовать только 64-битные версии Windows 88.1, редакций Professional или Enterprise.
Аппаратные требования для использования Hyper-V
У вас Процессор поддерживает технологию SLAT?
В Bios включена технология execute disable bit?
Для Hyper-V необходим 64-битный процессор производства Intel или AMD с поддержкой инструкций NX и SSE2. Процессор должен поддерживать технологии виртуализации (Intel VT-x или AMD-V), а также технологию преобразования адресов второго уровня (Second Level Address Translation, SLAT). Проверить процессор на наличие необходимых технологий можно утилитой Coreinfo от Sysinternals, процедура проверки подробно описана здесь и здесь.
Также перед включением Client Hiper-V необходимо проверить, включены ли все эти технологии в BIOS/UEFI. В некотрых случаях для их включения может потребоваться перепрошивка.
Источник
Произошла ошибка hyper v при попытке доступа к объекту на компьютере

Вопрос


Добрый день. В какой-то момент, то ли при установке обновлений Windows, то ли еще при каких обстоятельствах, стало не возможно управлять ролью Hyper-V на сервере под Windows Server 2016.
Роль стоит на нем, диспетчер запускается там же, но при подключении получаем ошибку:
Произошла ошибка при попытке подключения к серверу «SERVER-HV». Убедитесь, что служба управления виртуальной машиной запущена и у вас есть необходимые полномочия для подключения к серверу.
Произошла ошибка Hyper-V при попытке доступа к объекту на компьютере «SERVER-HV», так как объект не найден. Возможно, он удален. Убедитесь, что на компьютере запущена служба управления виртуальными машинами.
Проверил, служба запущена. Та же ошибка возникает при попытке получить список виртуальных машин через powershell.
При этом виртуальные машины работают исправно.
В логах нашлось только два предупреждения:
Имя журнала: Microsoft-Windows-Hyper-V-Hypervisor-Operational
Источник: Microsoft-Windows-Hyper-V-Hypervisor
Код события: 12550
Описание:
Hyper-V detected access to a restricted MSR (Msr: 0x1B2, IsWrite: 0x0, MsrValue: 0x0, AccessStatus: 0x0, Pc: 0xFFFFF8039A35160C, ImageBase: 0xFFFFF8039A350000, ImageChecksum: 0x1A895, ImageTimestamp: 0x577D3625, ImageName: ALSysIO64.sys).
Имя журнала: Microsoft-Windows-Hyper-V-VMMS-Admin
Источник: Microsoft-Windows-Hyper-V-VMMS
Код события: 14090
Описание:
Служба управления виртуальными машинами завершает работу, в то время как некоторые виртуальные машины начинают работу. Все запущенные виртуальные машины продолжат работу без доступа на управление.
Куда копать, как восстанавливать работу?
Источник
Произошла ошибка hyper v при попытке доступа к объекту на компьютере

Вопрос


Добрый день. В какой-то момент, то ли при установке обновлений Windows, то ли еще при каких обстоятельствах, стало не возможно управлять ролью Hyper-V на сервере под Windows Server 2016.
Роль стоит на нем, диспетчер запускается там же, но при подключении получаем ошибку:
Произошла ошибка при попытке подключения к серверу «SERVER-HV». Убедитесь, что служба управления виртуальной машиной запущена и у вас есть необходимые полномочия для подключения к серверу.
Произошла ошибка Hyper-V при попытке доступа к объекту на компьютере «SERVER-HV», так как объект не найден. Возможно, он удален. Убедитесь, что на компьютере запущена служба управления виртуальными машинами.
Проверил, служба запущена. Та же ошибка возникает при попытке получить список виртуальных машин через powershell.
При этом виртуальные машины работают исправно.
В логах нашлось только два предупреждения:
Имя журнала: Microsoft-Windows-Hyper-V-Hypervisor-Operational
Источник: Microsoft-Windows-Hyper-V-Hypervisor
Код события: 12550
Описание:
Hyper-V detected access to a restricted MSR (Msr: 0x1B2, IsWrite: 0x0, MsrValue: 0x0, AccessStatus: 0x0, Pc: 0xFFFFF8039A35160C, ImageBase: 0xFFFFF8039A350000, ImageChecksum: 0x1A895, ImageTimestamp: 0x577D3625, ImageName: ALSysIO64.sys).
Имя журнала: Microsoft-Windows-Hyper-V-VMMS-Admin
Источник: Microsoft-Windows-Hyper-V-VMMS
Код события: 14090
Описание:
Служба управления виртуальными машинами завершает работу, в то время как некоторые виртуальные машины начинают работу. Все запущенные виртуальные машины продолжат работу без доступа на управление.
Куда копать, как восстанавливать работу?
Источник
Hyper-V виртуальная машина может не запускаться, и вы получаете ошибку 0x80070005: общий доступ отказано в ошибке
В этой статье помогают устранить 0x80070005 ошибки, которые возникают, когда Hyper-V не удается запустить виртуальную машину.
Применяется к: Windows Server 2012 R2
Исходный номер КБ: 2249906
Симптомы
Виртуальная Hyper-V может не запуститься, и вы получите сообщение об ошибке, напоминая следующее:
Ошибка произошла при попытке запуска выбранной виртуальной машины(ы).
«VMName» не удалось запустить.
Microsoft Emulated IDE Controller (Instance ID <83f8638b-8dca-4152-9eda-2ca8b33039b4>): Failed to Power on with Error ‘General access denied error’
Учетная запись IDE/ATAPI не имеет достаточных привилегий для открытия вложения ‘E:VMsVMNameDisk0.vhd. Ошибка: «Ошибка общего доступа, отказано в доступе»
Учетная запись не имеет достаточных привилегий для открытия вложения ‘E:VMsVMNameDisk0.vhd. Ошибка: «Ошибка общего доступа, отказано в доступе»
При нажатии кнопки См. сведения в окне сообщений, отображаются следующие сведения:
«VMName» не удалось запустить. (Виртуальный машинный ID 5FC5C385-BD98-451F-B3F3-1E50E06EE663)
Контроллер эмулированного IDE Microsoft ‘VMName’ (Экземпляр ID <83f8638b-8dca-4152-9eda-2ca8b33039b4>): Не удалось работать с ошибкой «Ошибка общего доступа, отказано в доступе» (0x80070005). (Виртуальный машинный ID 5FC5C385-BD98-451F-B3F3-1E50E06EE663)
«VMName»: учетная запись IDE/ATAPI не имеет достаточной привилегии для открытия вложения ‘E:VMsVMNameDisk0.vhd. Ошибка: «Общая ошибка, отказано в доступе» (0x80070005). (Виртуальный машинный ID 5FC5C385-BD98-451F-B3F3-1E50E06EE663)
«VMName»: Учетная запись не имеет достаточных привилегий для открытия вложения ‘E:VMsVMNameDisk0.vhd. Ошибка: «Общая ошибка, отказано в доступе» (0x80070005). (Виртуальный машинный ID 5FC5C385-BD98-451F-B3F3-1E50E06EE663)
Причина
Эта проблема возникает, если разрешения на виртуальном жестком диске (vhd) или файл моментального снимка (.avhd) некорректны.
Решение
Чтобы устранить эту проблему, добавьте SID виртуальной машины в виртуальный жесткий диск (.vhd) или в файл моментального снимка (.avhd).
Обратите внимание на ID виртуальной машины, который указан в 0x80070005 ошибке (общий доступ отказано в ошибке).
Например, рассмотрим следующее сообщение об ошибке:
«VMName»: учетная запись IDE/ATAPI не имеет достаточной привилегии для открытия вложения ‘E:VMsVMNameDisk0.vhd. Ошибка: «Общая ошибка, отказано в доступе» (0x80070005). (Виртуальный машинный ID 5FC5C385-BD98-451F-B3F3-1E50E06EE663)
В этом примере виртуальный машинный ИД 5FC5C385-BD98-451F-B3F3-1E50E06EE6663.
Откройте командную строку с повышенными привилегиями.
Например, чтобы использовать ID виртуальной машины, отмеченный на шаге 1, введите следующую команду и нажмите кнопку Ввод:
Запустите виртуальную машину.
Дополнительная информация
Если разрешения на файл конфигурации Hyper-V компьютера (.xml файл) некорректны, виртуальная машина не запустится и возвращает следующее сообщение об ошибке:
«Неназванный VM» не удалось инициализировать.
Попытка чтения или обновления конфигурации виртуальной машины не удалась из-за того, что доступ был отказано.
Если нажать кнопку См. сведения в окне сообщений, отображается следующее сообщение об ошибке:
«Неназванный VM» не удалось инициализировать. (Виртуальная машина 7E77503A-A26B-4BB5-9846-396F49A30141)
«Неназванный VM» не смог прочитать или обновить конфигурацию виртуальной машины, так как доступ был отказано: ошибка общего доступа отказано (0×80070005). Проверьте параметры безопасности в папке, в которой хранится виртуальная машина. (Виртуальная машина 7E77503A-A26B-4BB5-9846-396F49A30141)
Ссылки
Дополнительные сведения о Hyper-V см. в Hyper-V.
Источник
Обновлено 14.11.2014
Роль Hyper-V установлена, и есть возможность создания или импорта виртуальной машины, но запустить виртуальную машину не удается.
Причина. Не запущена низкоуровневая оболочка (гипервизор). В журнале ошибок системы появляется следующее сообщение об ошибке: «Не удается запустить виртуальную машину, поскольку низкоуровневая оболочка не запущена».
Устранение. Для запуска низкоуровневой оболочки физический компьютер должен соответствовать определенным требованиям к оборудованию. Дополнительные сведения см. в разделе Требования для установки Hyper-V. Если компьютер не отвечает требованиям, вы не сможете использовать его для запуска виртуальных машин. Если компьютер соответствует требованиям и низкоуровневая оболочка не запущена, то, возможно, нужно включить параметры для виртуализации с использованием оборудования и аппаратного предотвращения выполнения данных (DEP) в BIOS. После изменения этих параметров необходимо отключить и снова включить питание компьютера. При перезагрузке компьютера изменения параметров не вступают в силу.
Причина. Виртуальный диск, который используется в качестве системного диска, подсоединен к контроллеру SCSI.
Устранение. Подключите системный диск к контроллеру IDE. Инструкции см. в разделе Настройка дисков и запоминающих устройств.
Причина. На виртуальной машине задано использование физических компакт-дисков и DVD-дисков в качестве установочных носителей, при этом используется физический дисковод.
Устранение. Доступ к физическому устройству для чтения компакт- или DVD-дисков может получать одновременно только одна виртуальная машина. Отключите дисковод для компакт-дисков и DVD-дисков от другой виртуальной машины и повторите попытку.
Не удается установить операционную систему на виртуальной машине по сети.
Причина. Виртуальная машина использует сетевой адаптер вместо устаревшего сетевого адаптера, или устаревший сетевой адаптер не подключен к соответствующей внешней сети.
Устранение. Убедитесь, что виртуальная машина настроена на использование устаревшего сетевого адаптера, который подключен ко внешней сети, предоставляющей службы установки. Инструкции по настройке сетевых адаптеров см. в разделе Настройка сети.
Работа виртуальной машины автоматически приостанавливается.
Причина. Работа виртуальной машины будет автоматически приостановлена, если на томе, где хранятся снимки или виртуальные жесткие диски, недостаточно свободного места. Состояние виртуальной машины в диспетчере Hyper-V будет указано как «Критическая приостановка».
Устранение. Создайте на диске дополнительное пространство при помощи диспетчера Hyper-V, чтобы применить или удалить снимки по отдельности. Либо, чтобы удалить все снимки, экспортируйте виртуальную машину без ее данных, а затем импортируйте виртуальную машину.
При попытке создать или запустить виртуальную машину появляются сообщения об ошибках: «Пользователем открыта сопоставленная секция», «Сетевой ресурс или устройство более недоступно» или «Операция ввода/вывода была прервана из-за завершения потока команд или по запросу приложения».
Причина. Причиной может быть антивирусная программа, работающая в управляющей операционной системе, когда настроен мониторинг файлов виртуальной машины в Hyper-V при помощи компонента проверки в режиме реального времени.
Устранение. Исключите файлы виртуальной машины из проверки в режиме реального времени. Сведения о конкретных файлах см. в статье 961804 базы знаний Майкрософт (http://go.microsoft.com/fwlink/?LinkId=143978).
Виртуальные машины исчезли с консоли диспетчера Hyper-V.
Причина. Причиной может быть антивирусная программа, работающая в управляющей операционной системе, когда настроен мониторинг файлов виртуальной машины в Hyper-V при помощи компонента проверки в режиме реального времени.
Устранение. Исключите файлы виртуальной машины из проверки в режиме реального времени. Сведения о конкретных файлах см. в статье 961804 базы знаний Майкрософт (http://go.microsoft.com/fwlink/?LinkId=143978).
При использовании подключения к виртуальной машине указатель мыши принимает вид точки или «застревает» в окне виртуальной машины.
Причина. В операционной системе на виртуальной машине не установлены службы интеграции.
Устранение. Если операционная система на виртуальной машине поддерживается, то службы интеграции будут доступны для этой операционной системы. Чтобы улучшить интеграцию мыши, установите службы интеграции. Инструкции см. в разделе Установка операционной системы на виртуальной машине. Если операционная система на виртуальной машине не поддерживается, то можно использовать комбинацию клавиш для перемещения мыши за пределы окна виртуальной машины. Комбинация клавиш по умолчанию — CTRL+ALT+СТРЕЛКА ВЛЕВО.
Не удается использовать мышь для управления виртуальной машиной. Для подключения к серверу, на котором установлено средство Hyper-V, используется подключение к удаленному рабочему столу.
Причина. При использовании диспетчера Hyper-V для подключения к виртуальной машине это подключение обеспечивает компонент «Подключение к виртуальной машине». Однако использование подключения к виртуальной машине в сеансе подключения к удаленному рабочему столу не поддерживается, если не установлены службы интеграции. Поэтому ожидаемый результат — потеря функциональности мыши.
Устранение. Не используйте подключение к виртуальной машине в сеансе подключения к удаленному рабочему столу, пока не установлены службы интеграции. Есть несколько способов решить эту проблему.
- Установить службы интеграции. Инструкции см. в разделе Установка операционной системы на виртуальной машине.
- Установить сеанс подключения к удаленному рабочему столу непосредственно на виртуальной машине.
- Войти в консоль сервера, работающего под управлением Hyper-V, и использовать компонент «Подключение к виртуальной машине» для подключения к виртуальной машине.
- На поддерживаемом клиентском компьютере установить средства управления Hyper-V, чтобы установить компонент «Подключение к виртуальной машине» и создать сеанс подключения к виртуальной машине. Дополнительные сведения см. в технической библиотеке Windows Server 2008 (http://go.microsoft.com/fwlink/?LinkId=143558).
При открытии диспетчера устройств в операционной системе на виртуальной машине некоторые устройства помечены как неизвестные.
Причина. Диспетчер устройств не распознает устройства, которые оптимизированы для использования на виртуальных машинах и запускаются при помощи Hyper-V, если не установлены службы интеграции. Неизвестные устройства, выявленные в диспетчере устройств, различаются в зависимости от операционной системы на виртуальной машине и могут включать: VMBus, Microsoft VMBus HID Miniport, Microsoft VMBus Network Adapter и storvsc miniport.
Устранение. Если операционная система на виртуальной машине поддерживается, то для этой операционной системы будут доступны службы интеграции. После установки служб интеграции диспетчер устройств будет распознавать устройства, доступные для этой операционной системы на виртуальной машине. Инструкции см. в разделе Установка операционной системы на виртуальной машине.
Требуется мониторинг производительности виртуальной машины, но информация о процессоре в диспетчере задач не показывает, какие ресурсы процессора используются виртуальной машиной.
Причина. Диспетчер задач не показывает сведения о ЦП для виртуальных машин.
Устранение. Чтобы просмотреть сведения о загрузке ЦП для виртуальных машин, работающих на сервере под управлением Hyper-V, воспользуйтесь монитором производительности и стабильности системы. Он показывает данные, полученные со счетчиков производительности Hyper-V. Чтобы открыть монитор производительности и стабильности системы, нажмите кнопку Пуск, выберите команду Выполнить и введите perfmon.
Данные, полученные с перечисленных ниже счетчиков производительности, можно просмотреть в управляющей операционной системе (в которой выполняется роль Hyper-V).
- Логический процессор низкоуровневой оболочки Hyper-V — % времени гостевой работы: определяет объем ресурсов физического процессора, используемый для работы виртуальных машин. Этот счетчик не идентифицирует отдельные виртуальные машины или объем ресурсов, потребляемый каждой виртуальной машиной.
- Виртуальный процессор низкоуровневой оболочки Hyper-V — % времени гостевой работы: определяет объем ресурсов виртуального процессора, потребляемый виртуальной машиной.