На чтение 7 мин. Просмотров 8.1k. Опубликовано 03.09.2019
Установщик Windows устанавливает и удаляет программное обеспечение с форматами пакетов MSI. Однако установщик Windows не всегда устанавливает программное обеспечение по мере необходимости и может иногда возвращать сообщение об ошибке, в котором говорится: « 1603 Фатальная ошибка во время установки. »
Таким образом, пользователи не могут устанавливать или удалять программу, когда появляется это сообщение об ошибке. Вот несколько исправлений, которые, вероятно, устранят ошибку 1603.
Содержание
- Исправьте ошибку установки 1603, используя эти решения
- 1. Закройте фоновое программное обеспечение
- 2. Проверьте, что программное обеспечение еще не установлено
- 3. Убедитесь, что для программы достаточно места на жестком диске
- 4. Откройте программу установки и удаления устранения неполадок
- 5. Стереть временные файлы из временной папки Windows
- 6. Перезапустите службу установщика Windows.
- 7. Измените значение реестра NtfsDisable8dot3NameCreation
- 8. Предоставьте разрешение на полный доступ к приводу установки
Исправьте ошибку установки 1603, используя эти решения
- Закрыть фоновое программное обеспечение
- Проверьте, что программное обеспечение еще не установлено
- Проверьте, достаточно ли места на жестком диске для программы
- Откройте программу установки и удаления устранения неполадок
- Стереть временные файлы из папки Windows Temp
- Перезапустите службу установщика Windows.
- Отредактируйте значение реестра NtfsDisable8dot3NameCreation
- Предоставить полное разрешение на доступ к инсталляционному диску
1. Закройте фоновое программное обеспечение
Фоновое программное обеспечение может подорвать установщик Windows при установке программы. Поэтому закройте большинство фоновых программ перед установкой программы.
Закройте все окна на панели задач и значки стороннего программного обеспечения в области уведомлений. Вы также можете закрыть другие программы с помощью диспетчера задач следующим образом.
- Нажмите клавишу Win + горячую клавишу X.
-
Выберите Диспетчер задач в меню, чтобы открыть его окно.

- Перейдите на вкладку «Процессы» в снимке экрана ниже.
- Закройте все программы из списка приложений, выбрав их и нажав кнопку Завершить задание .
- Вы также можете закрыть сторонние программные процессы, перечисленные на вкладке Процессы.
2. Проверьте, что программное обеспечение еще не установлено
Если вы получаете ошибку 1603 для одной конкретной программы, возможно, это программное обеспечение уже установлено. Убедитесь, что у вас еще нет более ранней версии программного обеспечения. Если это так, сначала удалите предыдущую версию программы.
- Чтобы удалить программу, нажмите сочетание клавиш Win + R, чтобы открыть Выполнить .
- Введите «appwiz.cpl» в текстовом поле «Выполнить».
-
При этом откроется вкладка «Панель управления программами и функциями», где вы можете выбрать программу для удаления и нажать Удалить .

-
Возможно, откроется диалоговое окно с вопросом, уверены ли вы в удалении программного обеспечения. Нажмите кнопку Да для подтверждения.

- Затем попробуйте установить нужную программу еще раз.
ТАКЖЕ ЧИТАЙТЕ . Как исправить ошибку установки 0xc000021a в Windows 10
3. Убедитесь, что для программы достаточно места на жестком диске
Также обратите внимание, что для программного обеспечения может быть недостаточно свободного места на жестком диске. Возможно, вам потребуется освободить место на жестком диске, если для программного обеспечения требуется более одного гигабайта памяти. Во-первых, перепроверьте минимальные требования программы к системе хранения HDD. Затем убедитесь, что на жестком диске достаточно места, как показано ниже.
- Откройте проводник, нажав его кнопку на панели задач Windows 10.
-
Нажмите Этот компьютер , чтобы открыть список папок и дисков, как показано ниже.

-
Нажмите правой кнопкой мыши на диске C: и выберите Свойства , чтобы открыть вкладку Общие, показанную ниже.

- Эта вкладка показывает, сколько свободного места на жестком диске. Если для программы недостаточно свободного места, удалите стороннее программное обеспечение или запустите утилиту очистки диска, чтобы освободить место на жестком диске.
4. Откройте программу установки и удаления устранения неполадок
Существует программа установки и удаления программ устранения неполадок для Windows 10, которая исправляет ошибки установки программного обеспечения. Это не встроенное средство устранения неполадок, но вы можете добавить его в Windows на этой странице веб-сайта.
Нажмите кнопку Загрузить на этой странице и откройте средство устранения неполадок из папки, в которой вы его сохранили. Нажмите кнопку Далее , чтобы выполнить действия по устранению неполадок.
5. Стереть временные файлы из временной папки Windows
Ошибка 1603 может быть связана с чрезмерно полной папкой Temp Windows, которая содержит временные файлы программного обеспечения. Удаление временных файлов из папки Temp также может помочь решить проблему. Существует множество сторонних утилит, с помощью которых вы можете удалить временные файлы, но вы также можете удалить ненужные файлы с помощью инструмента очистки диска Windows следующим образом.
- Откройте приложение Cortana, нажав кнопку на панели задач.
- Введите «Очистка диска» в поле поиска Cortana и выберите, чтобы открыть Очистка диска.
-
Выберите диск C: в раскрывающемся меню и нажмите кнопку OK.

-
Очистка диска скажет вам, сколько места на жестком диске он может освободить в своем окне ниже.

- Временные файлы и Временные интернет-файлы – это два основных флажка, которые необходимо выбрать здесь. Однако вы также можете выбрать удаление других категорий файлов.
- Нажмите кнопку ОК и выберите параметр Удалить файлы .

6. Перезапустите службу установщика Windows.
Служба установщика Windows, вероятно, не будет отключена. Однако перезапуск и перерегистрация установщика Windows может запустить эту службу и исправить ошибку 1603. Вот как вы можете перезапустить установщик Windows.
- Введите «services.msc» в «Выполнить» и нажмите кнопку ОК .
-
Прокрутите вниз до указанной службы установщика Windows.

-
Дважды щелкните установщик Windows, чтобы открыть окно на снимке экрана ниже.

- Нажмите кнопку Пуск в окне установщика Windows. Однако нажмите кнопку Стоп , если служба уже запущена; а затем нажмите Пуск .
- Нажмите кнопки Применить и ОК .
- Чтобы заново зарегистрировать установщик Windows, снова откройте «Выполнить».
-
Введите «msiexec/unregister» в текстовом поле «Выполнить» и нажмите кнопку ОК .

- После этого введите «msiexec/regserver» в «Выполнить», чтобы зарегистрировать установщик Windows.
7. Измените значение реестра NtfsDisable8dot3NameCreation
Ошибка 1603 может возникнуть, если создание короткого имени файла деактивировано. Таким образом, включение создания короткого имени файла – это еще один способ исправить ошибку 1603. Вы можете сделать это, отредактировав его значение NtfsDisable8dot3NameCreation в реестре следующим образом.
- Введите «regedit» в «Выполнить» и нажмите «ОК», чтобы открыть редактор реестра.
-
Затем перейдите в Компьютер> HKEY_LOCAL_MACHINE> SYSTEM> CurrentControlSet> Control> FileSystem в редакторе реестра, как показано ниже.

-
Дважды щелкните DWORD NtfsDisable8dot3NameCreation, чтобы открыть его окно «Изменить значение DWORD (32-разрядное)» ниже.

- Если значение DWORD в настоящее время равно 1, замените его значение, введя 0 в текстовое поле.
- Нажмите кнопку ОК , чтобы закрыть окно Изменить DWORD.
- Закройте редактор реестра и перезагрузите компьютер или ноутбук.
8. Предоставьте разрешение на полный доступ к приводу установки
Ошибка 1603 также может возникнуть, если ваша учетная запись SYSTEM не имеет разрешения «Полный доступ» для выбранной папки установки. Вы можете решить эту проблему, изменив разрешения для диска, на который вы устанавливаете программное обеспечение. Следуйте приведенным ниже инструкциям для редактирования разрешений СИСТЕМЫ.
- Откройте проводник и нажмите Этот компьютер .
- Затем щелкните правой кнопкой мыши установочный диск для программного обеспечения (обычно это C) и выберите Свойства .
-
Выберите вкладку «Безопасность», показанную ниже.

-
Нажмите кнопку Изменить , чтобы открыть окно, расположенное ниже.

-
Выберите «СИСТЕМА» и установите флажок «Разрешить» для Полный контроль , если этот параметр не выбран. Все флажки Разрешить должны быть установлены для SYSTEM.

- Нажмите кнопки Применить и ОК и закройте окно «Разрешения».
-
Нажмите кнопку Дополнительно в окне свойств накопителя, чтобы открыть окно, показанное ниже.

- Выберите параметр Изменить разрешения .
-
Выберите «СИСТЕМА» на вкладке «Разрешения» и нажмите кнопку Изменить , чтобы открыть окно «Разрешения».

- Выберите Эта папка, подпапки и файлы в раскрывающемся меню Применить к.
- Нажмите кнопку ОК в окне ввода разрешений.
- Нажмите кнопки ОК на всех других открытых окнах.
Это несколько решений для ошибки 1603, которые могут установить ваше программное обеспечение при необходимости. Помимо этих исправлений, инструменты восстановления Windows также могут решить эту проблему. В этом руководстве по программному обеспечению содержатся дополнительные сведения об утилитах восстановления Windows, которые могут пригодиться для устранения ошибки 1603.
Примечание редактора . Этот пост был первоначально опубликован в октябре 2017 года и с тех пор был полностью переработан и обновлен для обеспечения свежести, точности и полноты.
Установщик Windows устанавливает и удаляет программное обеспечение с форматами пакетов MSI. Однако установщик Windows не всегда устанавливает программное обеспечение в соответствии с требованиями и может иногда возвращать сообщение об ошибке « 1603 Фатальная ошибка во время установки. »
Не забудьте внести в белый список наш сайт. Это уведомление не исчезнет, пока вы не сделаете это. Вы ненавидите рекламу, мы ее получаем. Мы делаем так же. К сожалению, это единственный способ для нас, чтобы продолжать предоставлять звездный контент и руководства о том, как решить ваши самые большие технические проблемы. Вы можете поддержать нашу команду из 30 человек, чтобы они продолжали выполнять свою работу, занеся в белый список наш сайт. Мы размещаем только несколько рекламных объявлений на странице, не препятствуя вашему доступу к контенту.
Таким образом, пользователи не могут устанавливать или удалять программу, когда появляется это сообщение об ошибке. Вот несколько исправлений, которые, вероятно, устранят ошибку 1603.
- Закрыть фоновое программное обеспечение
- Проверьте, что программное обеспечение еще не установлено
- Убедитесь, что для программы достаточно места на жестком диске
- Откройте программу установки и удаления устранения неполадок
- Стереть временные файлы из папки Windows Temp
- Перезапустите службу установщика Windows.
- Отредактируйте значение реестра NtfsDisable8dot3NameCreation
- Предоставить полное разрешение на доступ к инсталляционному диску
1. Закройте фоновые приложения
Фоновое программное обеспечение может подорвать установщик Windows при установке программы. Поэтому закройте большинство фоновых программ перед установкой программы.
Закройте все окна на панели задач и значки стороннего программного обеспечения в области уведомлений. Вы также можете закрыть другие программы с помощью диспетчера задач следующим образом.
- Нажмите клавишу Win + горячую клавишу X.
- Выберите Диспетчер задач в меню, чтобы открыть его окно.

- Перейдите на вкладку «Процессы» в снимке экрана ниже.
- Закройте все программы, перечисленные в приложениях, выбрав их и нажав кнопку « Завершить задачу».
- Вы также можете закрыть сторонние программные процессы, перечисленные на вкладке Процессы.
2. Проверьте, что программное обеспечение еще не установлено
Если вы получаете ошибку 1603 для одной конкретной программы, возможно, это программное обеспечение уже установлено.
Убедитесь, что у вас еще нет более ранней версии программного обеспечения. Если это так, сначала удалите предыдущую версию программы.
- Чтобы удалить программу, нажмите сочетание клавиш Win + R, чтобы открыть команду « Выполнить».
- Введите «appwiz.cpl» в текстовом поле «Выполнить».
- Откроется вкладка «Панель управления программами и функциями», где вы можете выбрать программу для удаления и нажать « Удалить».

- Вероятно, откроется диалоговое окно с вопросом, уверены ли вы в удалении программного обеспечения. Нажмите кнопку Да, чтобы подтвердить.

- Затем попробуйте установить нужную программу еще раз.
3. Проверьте, достаточно ли места на жестком диске для программы
Также обратите внимание, что для программного обеспечения может быть недостаточно свободного места на жестком диске. Возможно, вам потребуется освободить место на жестком диске, если для программного обеспечения требуется более одного гигабайта памяти.
Во-первых, перепроверьте минимальные требования программы к системе хранения жесткого диска. Затем убедитесь, что на жестком диске достаточно места, как показано ниже.
- Откройте проводник, нажав его кнопку на панели задач Windows 10.
- Нажмите « Этот компьютер», чтобы открыть список папок и дисков, как показано ниже.

- Щелкните правой кнопкой мыши на диске C: и выберите « Свойства», чтобы открыть вкладку «Общие», показанную непосредственно ниже.

- Эта вкладка показывает, сколько свободного места на жестком диске. Если для программы недостаточно свободного места, удалите стороннее программное обеспечение или запустите утилиту очистки диска, чтобы освободить место на жестком диске.
4. Откройте программу установки и удаления устранения неполадок
С помощью программы установки и удаления неполадок для Windows 10 вы можете исправить ошибки установки программного обеспечения. Это не встроенное средство устранения неполадок, но вы можете добавить его в Windows на этой странице веб-сайта.
Нажмите кнопку « Загрузить» на этой странице и откройте средство устранения неполадок из папки, в которой вы его сохранили. Нажмите кнопку « Далее», чтобы пройти процедуру устранения неполадок.
5. Стереть временные файлы из временной папки Windows
Ошибка 1603 может быть связана с чрезмерно полной папкой Temp Windows, которая содержит временные файлы программного обеспечения. Удаление временных файлов из папки Temp также может помочь решить проблему.
Существует множество сторонних утилит, с помощью которых вы можете удалить временные файлы, но вы также можете удалить ненужные файлы с помощью инструмента очистки диска Windows следующим образом.
- Откройте приложение Cortana, нажав кнопку на панели задач.
- Введите «Очистка диска» в поле поиска Cortana и выберите, чтобы открыть Очистка диска.
- Выберите диск C: в раскрывающемся меню и нажмите кнопку OK.

- Очистка диска скажет вам, сколько места на жестком диске он может освободить.

- Временные файлы и временные интернет-файлы — вот два основных флажка, чтобы выбрать здесь. Однако вы также можете выбрать удаление других категорий файлов.
- Нажмите кнопку ОК, а затем выберите опцию Удалить файлы.

6. Перезапустите службу установщика Windows.
Служба установщика Windows, вероятно, не будет отключена. Однако перезапуск и перерегистрация установщика Windows может запустить эту службу и исправить ошибку 1603.
Вот как вы можете перезапустить установщик Windows.
- Введите «services.msc» в «Выполнить» и нажмите кнопку « ОК».
- Прокрутите вниз до указанной службы установщика Windows.

- Дважды щелкните установщик Windows, чтобы открыть окно на снимке экрана ниже.

- Нажмите кнопку « Пуск» в окне установщика Windows. Однако нажмите кнопку « Стоп», если служба уже запущена, и нажмите « Пуск».
- Нажмите кнопку Применить и ОК.
- Чтобы заново зарегистрировать установщик Windows, снова откройте «Выполнить».
- Введите «msiexec / unregister» в текстовом поле «Выполнить» и нажмите кнопку « ОК».
- После этого введите «msiexec / regserver» в «Выполнить», чтобы зарегистрировать установщик Windows.
7. Измените значение реестра NtfsDisable8dot3NameCreation
Ошибка 1603 может возникнуть, если создание короткого имени файла деактивировано. Таким образом, включение создания короткого имени файла — это еще один способ исправить ошибку 1603.
Вы можете сделать это, отредактировав его значение NtfsDisable8dot3NameCreation в реестре следующим образом.
- Введите «regedit» в «Выполнить» и нажмите «ОК», чтобы открыть редактор реестра.
- Затем перейдите к компьютеру HKEY_LOCAL_MACHINE
SYSTEM CurrentControlSet Control FileSystem в редакторе реестра, как показано ниже.

- Дважды щелкните DWORD NtfsDisable8dot3NameCreation, чтобы открыть его окно «Изменить значение DWORD (32-разрядное)» ниже.

- Если значение DWORD в настоящее время равно 1, замените его значение, введя 0 в текстовое поле.
- Нажмите кнопку ОК, чтобы закрыть окно «Редактировать DWORD».
- Закройте редактор реестра и перезагрузите компьютер или ноутбук.
Не можете получить доступ к редактору реестра? Все не так страшно, как кажется. Ознакомьтесь с этим руководством и быстро решите проблему.
8. Предоставьте разрешение на полный доступ к приводу установки
Ошибка 1603 также может возникнуть, если ваша учетная запись SYSTEM не имеет разрешения «Полный доступ» для выбранной папки установки.
Вы можете решить эту проблему, настроив разрешения для диска, на который вы устанавливаете программное обеспечение. Следуйте приведенным ниже инструкциям для редактирования разрешений СИСТЕМЫ.
- Откройте проводник и нажмите « Этот компьютер».
- Затем щелкните правой кнопкой мыши установочный диск для программного обеспечения (обычно это C) и выберите « Свойства».
- Выберите вкладку «Безопасность», показанную ниже.

- Нажмите кнопку « Изменить», чтобы открыть окно прямо под ним.

- Выберите SYSTEM и установите флажок «Разрешить» для полного доступа, если он не выбран. Все флажки Разрешить должны быть установлены для SYSTEM.

- Нажмите кнопку « Применить» и « ОК» и закройте окно «Разрешения».
- Нажмите кнопку « Дополнительно» в окне «Свойства» накопителя, чтобы открыть окно, показанное ниже.

- Выберите параметр « Изменить разрешения».
- Выберите SYSTEM на вкладке Permissions, а затем нажмите кнопку Edit, чтобы открыть окно ввода Permissions.

- Выберите « Эта папка, подпапки и файлы» в раскрывающемся меню «Применяется к».
- Нажмите кнопку OK в окне ввода прав доступа.
- Нажмите кнопку ОК на всех других открытых окнах.
Это несколько решений для ошибки 1603, которые могут установить ваше программное обеспечение при необходимости. Помимо этих исправлений, инструменты восстановления Windows также могут решить эту проблему.
В этом руководстве по программному обеспечению содержатся дополнительные сведения об утилитах восстановления Windows, которые могут пригодиться для устранения ошибки 1603.
Примечание редактора: этот пост был первоначально опубликован в октябре 2017 года и с тех пор был полностью переработан и обновлен для обеспечения свежести, точности и полноты.
Проблема
Во время установки программы Autodesk мастер установки прерывает работу и отображается следующее сообщение.
Установка не завершена. Не удалось установить некоторые программы.
- Ошибка установки 1603. Во время установки возникла неустранимая ошибка.
- Ошибка установки: <название программы>. Не удалось завершить установку. Ошибка 1603
Ниже представлены распространенные примеры ошибки 1603.
-
Журналы установки:
-
Сбой установки <программа Autodesk> <версия> Установка прервана, результат = 1603.
-
-
Диалоговое окно во время установки:
-
Ошибка 1603: при установке произошла неустранимая ошибка.
-
-
Другие сообщения:
- Сбой установки .NET Framework Runtime 3.0 Ошибка игнорируется, результат = 1603.
- Сбой Microsoft SQL Server 2005 Express(AUTODESKVAULT) Установка прервана, результат = 1603.
- Сбой установки Microsoft Visual C++ 2008 Redistributable (x86) Установка прервана, результат = 1603.
Причины
Ошибка 1603 является типовой, она возникает из-за установщика Microsoft Windows (MSI). Обычно эта ошибка связана с работой системы, а не отдельного приложения.
Решение
Чтобы избежать этой ошибки, выполните указанные ниже действия. Если действие не приводит к устранению ошибки, переходите к следующему.
Полное удаление и переустановка Autodesk Desktop Licensing Service
- Перед удалением убедитесь в наличии копии установщика программного обеспечения (для шага 3).
- Удалите Autodesk Desktop Licensing Service. См. раздел Удаление Autodesk Desktop Licensing Service.
- Переустановите Autodesk Desktop Licensing Service. См. раздел Скачивание и установка Autodesk Desktop Licensing Service.
- Переустановите приложение.
Файлы, оставшиеся от предыдущих установок
- Выполните полное удаление программы, чтобы удалить все файлы и папки, оставшиеся от предыдущих установок. Если не удается удалить программное обеспечение, попробуйте использовать инструмент Microsoft Fixit.
- Попробуйте установить программное обеспечение еще раз с помощью функции Загрузить сейчас.
Удаление и повторная установка Microsoft Visual C++
См. раздел Переустановка библиотек среды выполнения Microsoft Visual C++ из пакета установки программного обеспечения Autodesk.
Файл заблокирован и не может быть перезаписан
Некоторые файлы на компьютере заблокированы, или программа установки пытается перезагрузить компьютер из-за такого заблокированного файла, что приводит к сбою. Чтобы убедиться, что заблокированный файл не вызывает ошибку, выполните следующие действия.
- Закройте все программы, работающие в фоновом режиме.
- Перезагрузите компьютер.
- Запустите программу установки еще раз.
Папки Windows Temp заполнены
Не очищена системная папка Temp. Это временная папка, куда при установке распаковываются файлы и откуда они запускаются. Если в папке Temp недостаточно свободного места или находится слишком много файлов, это может привести к конфликту с файлами установки.
Очистите папку Temp по умолчанию и освободите пространство на жестком диске, удалив ненужные файлы.
- В меню «Пуск» Windows введите %TEMP% и нажмите ENTER.
- В папке Temp нажмите сочетание клавиш CTRL + A, чтобы выбрать все находящиеся в ней файлы и папки, и удалите их.
Недостаточно места на диске
Убедитесь, что на корневом диске компьютера достаточно свободного места. Примечание. Несмотря на то что программу можно установить на другой диск, на корневом диске (где установлена операционная система Windows) должно быть в два раза больше места, чем занимают файлы установки.
Файлы установки повреждены при извлечении
Выйдите из конфликтующих программ или отключите их, включая антивирусные программы, текстовые редакторы, электронные таблицы, веб-браузеры. Затем запустите программу установки еще раз.
На целевом компьютере отключена функция создания короткого имени файла
- Включите поддержку создания имен 8.3 (например, коротких имен файлов) на целевом компьютере. Перейдите к следующей записи реестра:
HKEY_LOCAL_MACHINESYSTEMCurrentControlSetControlFileSystem
- Значение ноль (0) для NtfsDisable8dot3NameCreation позволяет использовать функцию создания коротких имен файлов. Значение один (1) отключает данную функцию.
- Чтобы внесенные в реестр изменения вступили в силу, перезагрузите целевой компьютер. Сделайте это перед повторным запуском установки.
- Примечание. На целевом компьютере функция создания коротких имен файлов обычно отключена. Ее можно отключить после завершения установки, вернув параметру NtfsDisable8dot3NameCreation исходное значение и перезагрузив компьютер еще раз.
Профиль пользователя поврежден
Создайте профиль пользователя Windows и попробуйте установить программное обеспечение.
Проверка установки
В крайнем случае проверьте журнал установки на предмет того, что установщику не удается установить несколько компонентов, например библиотеки C++, .NET, основную программу. Это может указывать на то, что установка блокируется параметрами безопасности. Отключите антивирусное программное обеспечение и выполните переустановку.
См. также:
- Сообщение «Установка не завершена. Не удалось установить некоторые программы.» из-за ошибки 1603 при установке программного обеспечения Autodesk 2020
- Ошибка 1603 при установке AutoCAD 2012: «Перед установкой AutoCAD установите DirectX»
Программы
Все классические программы

You may encounter an error with a code of 1603 when you are attempting to install something on your Windows. The error message is basically something like “Error: -1603 Fatal error during installation.” It usually occurs when you are using a Windows Installer package to install the program.
You can try the methods below that can be help you fix the error.
1) Change installation location
2) Completely uninstall the same program installed
3) Start and re-register Microsoft Installer service
4) Acquire full permissions on the drive for installation
1) Change installation location
You may encounter an error 1603 because the installation location is you choose is not available due to various reasons — such as being encrypted. You can use another installation folder to install the program and see if the error is gone.
2) Completely uninstall the same program installed
If you have previously installed the same program (or its earlier version), the error can occur when you try to install the application again. If you want to install your program successfully, you need to perform a clean uninstall of the one installed on your computer. This means you need to remove all the temporary files and preferences it leaves in addition to the major program.
Sometimes you may lose the desktop shortcut of a program due to some reasons and therefore you may forget that you have installed it. In this case you can go to Control Panel to check if it is still on your computer:
Press Win + R, and enter “control“;

Find and open Programs and Features;

Then you can check if the application is listed here. If it is, uninstall it.

3) Start and re-register Microsoft Installer service
There may be something going wrong with Microsoft Installer service and therefore resulting in error 1603. You can fix the problem by (re)starting and re-registering Microsoft Installer service.
To start Windows Installer service:
a) Press Win + R and enter “services.msc“;

b) Find and double click on Windows Installer;

c) Hit Start button under Service status and hit OK. (If its service status is running, you should click on Stop first and then hit Start.)

To re-register Windows Installer service:
a) Press Win + R, type “msiexec /unregister” and hit Enter.

b) Press Win + R again and enter “msiexec /regserver“.

4) Acquire full permissions on the drive for installation
It is possible that the error 1603 occurs because you don’t have full permissions on the file location. Try getting the permissions on the drive you are installing your application to and see if this fixes the problem.
a) Open File Explorer, right click on the drive containing the installation location and select Properties.

b) Go to Security tab and click on Edit.

c) Single click on SYSTEM and ensure that the Allow box of every item in Permissions for SYSTEM is checked (if it is checkable). Do the same check for Administrators.

d) Click on OK to go back to Properties dialog. Then click on Advanced.

e) Click on Change Permissions.

f) On Permissions tab, double click on Administrators.

g) Select This folder, subfolders and files for Applies to field and tick all the available basic permissions. After that hit OK.

h) Do the same operation above for SYSTEM.

i) Click on OK all the way out. Now you have acquired full permissions on this drive. Try installing your application and see if the issue is fixed.
91
91 people found this helpful
Check the most comprehensive list of solutions
by Matthew Adams
Matthew is a freelancer who has produced a variety of articles on various topics related to technology. His main focus is the Windows OS and all the things… read more
Updated on November 4, 2022
Reviewed by
Vlad Turiceanu

Passionate about technology, Windows, and everything that has a power button, he spent most of his time developing new skills and learning more about the tech world. Coming… read more
- You can get a fatal Error 1603 during the installation of a software, which subsequently blocks the process.
- Before you begin troubleshooting, make sure that the program is not already installed.
- To fix things, disable the antivirus, free up disk space, or remove conflicting apps, amongst other solutions.

XINSTALL BY CLICKING THE DOWNLOAD FILE
This software will repair common computer errors, protect you from file loss, malware, hardware failure and optimize your PC for maximum performance. Fix PC issues and remove viruses now in 3 easy steps:
- Download Restoro PC Repair Tool that comes with Patented Technologies (patent available here).
- Click Start Scan to find Windows issues that could be causing PC problems.
- Click Repair All to fix issues affecting your computer’s security and performance
- Restoro has been downloaded by 0 readers this month.
Installation errors are rare, and in most cases, the process goes through rather smoothly. But many users reported Error 1603 during installation. And it’s not just limited to a particular program but can be encountered in many.
The error message doesn’t reveal much about the underlying cause, but you could go through the error log to find out more about the situation. Before you do, we have solutions that work in most cases, and have helped several users fix Error 1603.
Why am I receiving Error 1603?
Here are a few reasons why you may be getting Error 1603 in Windows:
- The program already exists on the PC – If the program that you are trying to install is already there on the PC, you may receive this error.
- Missing permissions – Oftentimes, the folder where the program is to be saved is missing access permissions, and the files can’t be installed.
- The target folder is encrypted – In some cases, users later realized that the folder where the program files were to be saved was encrypted, which triggered Error 1603.
- Security software blocking the installation – Your third-party antivirus or other similar security software may be preventing the installation of the program.
Where can I find error code 1603, and what does it look like?
The error message may differ depending on the situation, along with how it appears, which depends on the application throwing it. Here are a few programs that are likely to throw Error 1603:
- Error 1603 Adobe – Several users installing Adobe applications reported the error, and it’s usually caused due to incorrect permissions.
- FortiClient Error 1603 – The FortiClient installer, too, throws the error and rolls back any changes made.
- Error 1603 AMD – A common issue encountered by users trying the install AMD drivers.
- Error 1603 QuickBooks – The QuickBook Tools Hub usually comes to the rescue of users.
- Altiris Error 1603 – Here, users receive the message, Error 1603: A fatal error occurred during installation, and our solutions would fix things.
- Error 1603 Revit – It’s a particularly tricky situation, and users had to go through a great deal of effort to get things working.
How do I fix error code 1603?
Before we head to the slightly complex solutions, here are a few quick ones for you to try:
- Verify if the program is already installed on the computer. Sometimes, the desktop launcher may not be available after an upgrade, so you must check the list of installed programs and confirm the same.
- Restart the computer.
- Launch the installer with administrative privileges. To do that, right-click on it, and select Run as administrator.
- Check for Windows updates and install the latest available version.
- Disable any third-party antivirus or firewall installed on the computer. If that works, we recommend uninstalling the program and switching to a more reliable antivirus and a conflict-free firewall.
- Clear storage space on the computer. For that, you could run Disk Cleanup, a built-in utility, enable Storage Sense, a feature that automatically clears space, or try the other methods to free storage.
In case none of these works, try the solutions listed next.
1. Clear contents of the temp folder
- Press Windows + R to open Run, type %temp% in the text field, and hit Enter.

- Press Ctrl + A to select all the files here and hit Delete.

- Choose the appropriate response in case a confirmation prompt pops up.
This is the simplest fix if you encounter Error 1603 in Windows 10 while installing any application. Sometimes, the Temp folder may be running full, and as a result, installers encounter an issue while executing critical processes, leading to the error.
2. Uninstall conflicting apps
- Press Windows + R to open the Run, type appwiz.cpl in the text field, and click OK.

- Locate any application that controls the aspect related to the program that you are trying to install, select it, and click on Uninstall.

- Follow the on-screen instructions to complete the process.
Some PC issues are hard to tackle, especially when it comes to corrupted repositories or missing Windows files. If you are having troubles fixing an error, your system may be partially broken.
We recommend installing Restoro, a tool that will scan your machine and identify what the fault is.
Click here to download and start repairing.
Conflicts triggered by third-party apps are a common reason behind Error 1603, and the best solution here is to uninstall the problematic app. For instance, Adobe reports that Google Desktop may affect the installation of its application.
Also, you could use a software uninstaller tool to completely remove any traces of the concerned app.
One of the best tools available is CCleaner. It removes all junk files on your PC and removes all programs including all associated files.
3. Run the Program Install and Uninstall troubleshooter
When faced with issues in Windows, the ideal course is to always look for a dedicated troubleshooter. And you have one, in this case, the Program Install and Uninstall troubleshooter, which is easily downloadable.

Once downloaded, run it, choose the appropriate responses, follow the on-screen instructions, and make the recommended changes to fix Error 1603 in Windows 10.
- How can I fix HP driver error 1603 on Windows 10/11 PCs?
- Fix Skype install errors 1603, 1618, and 1619 on Windows 10/11
- Installer encountered an error 0x800f0905
- Windows Installer Service could not be accessed
- Fix Fatal System error on Windows 10
4. Reconfigure the Windows Installer service
- Press Windows + R to open Run, type services.msc, and click OK.
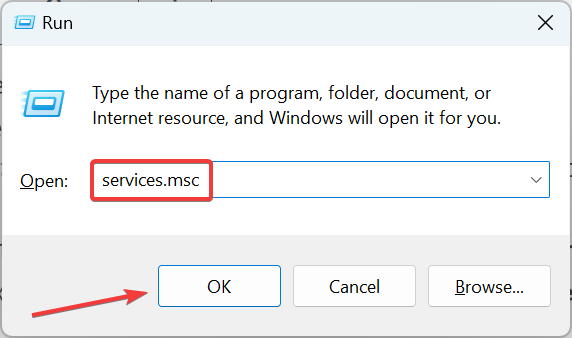
- Locate the Windows Installer service, right-click on it and select, Properties.
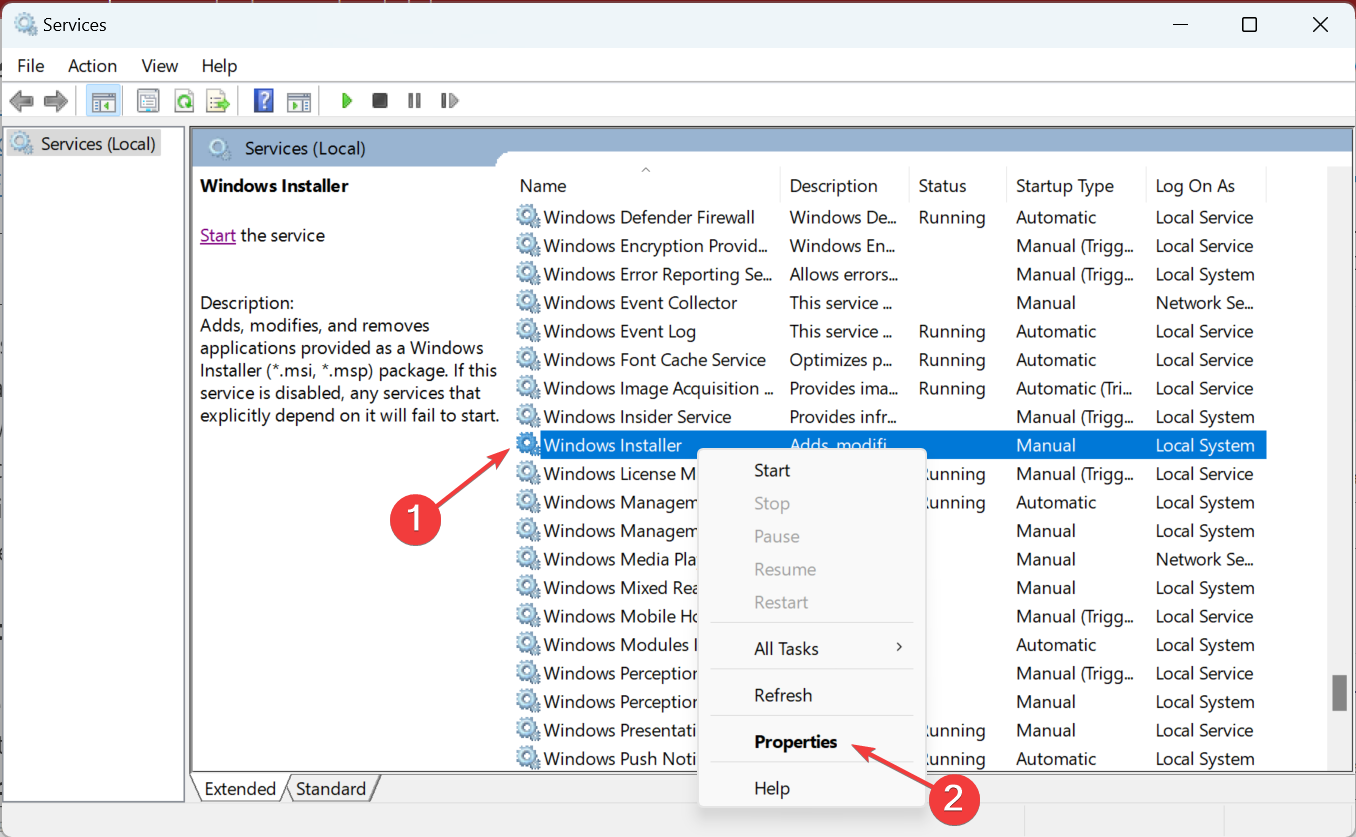
- Now, click on the Start button, and then on OK to save the changes.
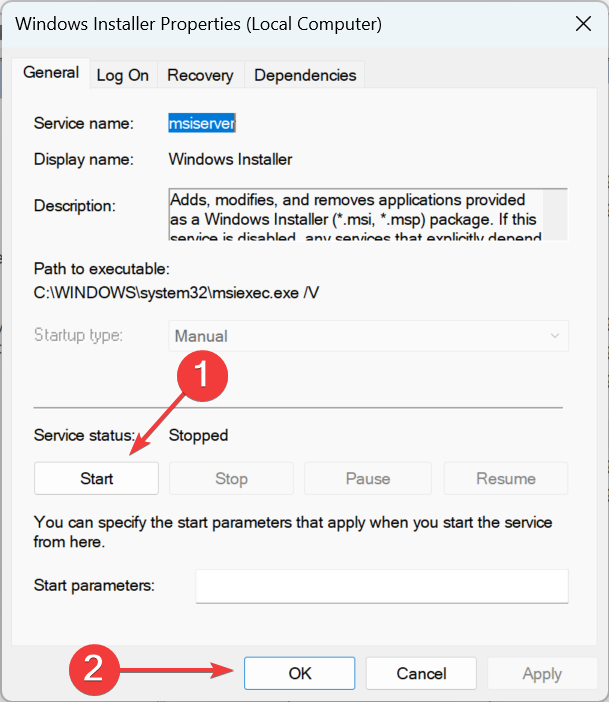
- Again, press Windows + R, paste the following command and hit Enter:
msiexec /unregister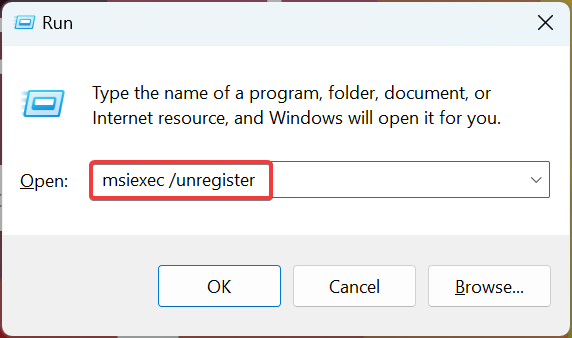
- Similarly, execute the following command in Run:
msiexec /regserver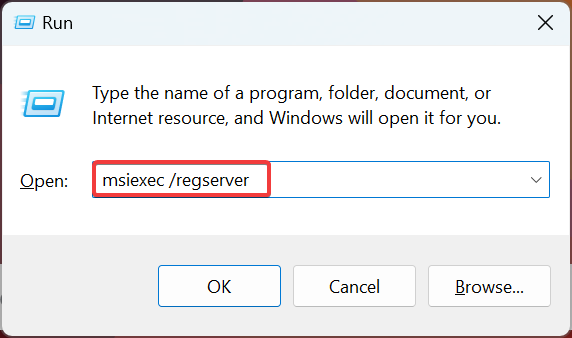
5. Grant Full Control Permission to Installation Drive
- Press Windows + E to open File Explorer, right-click on the installation drive for the software (usually C:), and select Properties.

- Navigate to the Security tab, and click the Edit button.

- Select SYSTEM, tick the checkbox for Full Control, and click OK.

- Now, click on Advanced.

- Click the Change Permissions option.

- Select SYSTEM from the list, and then click the Edit button.

- Choose This folder, sub-folders, and files from the Applies to the drop-down menu, and click on OK to save the changes.

- Click OK on all opened windows as well.
That’s it! If the previous methods didn’t work, modifying the permissions certainty would have, and the Error 1603 fixed. You can now seamlessly install the application that earlier threw the error.
Also, find out what to do if you can’t install anything in Windows 10.
If you know of other possible solutions, do drop them in the comments section below.
![]()
Newsletter
Содержание
- Error 1603 when you try to install a Windows Installer package: A fatal error occurred during installation
- Symptoms
- Cause
- Resolution
- Ошибка 1603 при попытке установить пакет установщика Windows: неустранимая ошибка во время установки
- Симптомы
- Причина
- Решение
- Как исправить 1603 фатальную ошибку при установке в Windows 10
- Исправьте ошибку установки 1603, используя эти решения
- 1. Закройте фоновое программное обеспечение
- 2. Проверьте, что программное обеспечение еще не установлено
- 3. Убедитесь, что для программы достаточно места на жестком диске
- 4. Откройте программу установки и удаления устранения неполадок
- 5. Стереть временные файлы из временной папки Windows
- 6. Перезапустите службу установщика Windows.
- 7. Измените значение реестра NtfsDisable8dot3NameCreation
- 8. Предоставьте разрешение на полный доступ к приводу установки
Error 1603 when you try to install a Windows Installer package: A fatal error occurred during installation
This article helps fix the error 1603 that occurs when you install a Microsoft Windows Installer package.
Applies to: В Windows 10 — all editions
Original KB number: В 834484
Symptoms
When you try to install a Windows Installer package, you may receive the following error message:
Error 1603: A fatal error occurred during installation.
If you click OK in the message box, the installation rolls back.
Cause
You may receive this error message if any one of the following conditions is true:
- Windows Installer is attempting to install an app that is already installed on your PC.
- The folder that you are trying to install the Windows Installer package to is encrypted.
- The drive that contains the folder that you are trying to install the Windows Installer package to is accessed as a substitute drive.
- The SYSTEM account does not have Full Control permissions on the folder that you are trying to install the Windows Installer package to. You notice the error message because the Windows Installer service uses the SYSTEM account to install software.
Resolution
To resolve this problem, use any one of the following methods, depending on the cause of the problem:
Check if the app is already installed on the PC. If so, uninstall and reinstall the app.
If you previously had a desktop shortcut for an app, the shortcut may have been lost during the upgrade to Windows 10. In such cases, the app is likely still installed on the PC, resulting in this error when you attempt to reinstall the app. You can restore the shortcut by searching for the app, and if it’s found, press and hold (or right-click) the app and select Pin to Start. Or you can resolve the issue by uninstalling and then reinstalling the app. To search for and uninstall apps in Windows 10:
- On the Start menu, select Settings.
- In Settings, select System >Apps & features.
- If the app is listed, then this is, select it and then select Uninstall.
- Follow the directions on the screen.
Install the package to a folder that is not encrypted.
Use this method if you receive the error message because you try to install the Windows Installer package to a folder that is encrypted.
Install the package to a drive that is not accessed as a substitute drive.
Use this method if you receive the error message because the drive that contains the folder that you try to install the Windows Installer package to is accessed as a substitute drive.
Grant Full Control permissions to the SYSTEM account.
Use this method if you receive the error message because the SYSTEM account does not have Full Control permissions on the folder you are installing the Windows Installer package to.
To grant Full Control permissions to the SYSTEM account, follow these steps:
Open File Explorer (or Windows Explorer), right-click the drive that you want to install the Windows Installer package to, and then click Properties.
Click the Security tab. Verify that the Group or user names box contains the SYSTEM user account. If the SYSTEM user account doesn’t appear in the box, follow these steps to add the SYSTEM account:
- Click Edit. If prompted, approve the User Account Control.
- Click Add. The Select Users or Groups dialog box appears.
- In the Enter the object names to select field, type SYSTEM, and then click Check names.
- Click OK.
To change permissions, click Edit. If prompted, approve the User Account Control.
Select the SYSTEM user account, and verify in the Permissions section that Full Control is set to Allow. If not, select the Allow check box.
Close the Permissions dialog and return to the Properties dialog. Click Advanced.
Select Change permissions. If prompted, approve the User Account Control.
In the Permissions tab, select the SYSTEM entry and click Edit.
Click the Applies to dropdown and select This folder, subfolder, and files. Click OK.
Wait for the operating system to apply the permissions that you have selected to all child folders.
Источник
Ошибка 1603 при попытке установить пакет установщика Windows: неустранимая ошибка во время установки
Эта статья поможет устранить ошибку 1603, которая возникает при установке пакета установщика Microsoft Windows.
Применяется к: Windows 10 — все выпуски
Оригинальный номер базы знаний: 834484
Симптомы
При попытке установить пакет установщика Windows может отобразиться следующее сообщение об ошибке:
Ошибка 1603. При установке произошла неустранимая ошибка.
При нажатии кнопки ОК в окне сообщения выполняется откат установки.
Причина
Данное сообщение об ошибке отображается при выполнении следующих условий:
- Установщик Windows пытается установить приложение, которое уже установлено на компьютере.
- Папка, в которую вы пытаетесь установить пакет установщика Windows, зашифрована.
- Диск, содержащий папку, в которую вы пытаетесь установить пакет установщика Windows, доступен в качестве заменяемого диска.
- Учетная запись SYSTEM не имеет разрешений на полный доступ к папке, в которую вы пытаетесь установить пакет установщика Windows. Сообщение об ошибке отображается из-за того, что установщик Windows использует учетную запись SYSTEM для установки программного обеспечения.
Решение
Для решения этой проблемы воспользуйтесь одним из приведенных ниже способов в зависимости от причины ее возникновения:
Проверьте, установлено ли приложение на компьютере. Если это так, удалите и переустановите приложение.
Если на вашем рабочем столе ранее находился ярлык для приложения, он мог быть потерян во время обновления до Windows 10. В таких случаях приложение, вероятно, все еще установлено на компьютере, что приводит к появлению этой ошибки при попытке переустановить приложение. Вы можете восстановить ярлык, выполнив поиск приложения. Если оно найдено, нажмите и удерживайте (или щелкните правой кнопкой мыши) приложение и выберите Закрепить в меню Пуск. Вы также можете устранить проблему, удалив и переустановив приложение. Чтобы найти и удалить приложения в Windows 10, выполните следующие действия:
- В меню Пуск выберите Параметры.
- В разделе «Параметры» выберите функции системных>& приложений.
- Если приложение указано в списке, выберите его, а затем нажмите Удалить.
- Следуйте инструкциям на экране.
Установите пакет в папку, которая не зашифрована.
Используйте этот метод, если сообщение об ошибке отображается при попытке установить пакет установщика Windows в зашифрованную папку.
Установите пакет на диск, доступ к котором отсутствует, в качестве заменяемого диска.
Используйте этот метод, если сообщение об ошибке отображается из-за того, что диск, содержащий папку, в которую вы пытаетесь установить пакет установщика Windows, доступен в качестве заменяемого диска.
Предоставьте учетной записи SYSTEM разрешения на полный доступ.
Используйте этот метод, если сообщение об ошибке отображается в том случае, если у учетной записи SYSTEM нет разрешений на полный доступ к папке, в которую устанавливается пакет установщика Windows.
Чтобы предоставить учетной записи SYSTEM разрешения на полный доступ, выполните следующие действия:
Откройте проводник (или проводник Windows), щелкните правой кнопкой мыши диск, на который требуется установить пакет установщика Windows, и выберите пункт Свойства.
Перейдите на вкладку Безопасность. Убедитесь, что поле Группы или пользователи содержит учетную запись пользователя SYSTEM. Если учетная запись пользователя SYSTEM не отображается в поле, выполните следующие действия, чтобы добавить учетную запись SYSTEM:
- Щелкните Изменить. При появлении запроса утвердите контроль учетных записей пользователей.
- Нажмите Добавить. Появится диалоговое окно «Выбор пользователей или групп».
- В поле Введите имена выбираемых объектов введите SYSTEM, затем нажмите Проверить имена.
- Нажмите кнопку ОК.
Чтобы изменить разрешения, нажмите кнопку Изменить. При появлении запроса утвердите контроль учетных записей пользователей.
Выберите учетную запись пользователя SYSTEM и убедитесь, что в разделе Разрешения для параметра «Полный доступ» установлено значение Разрешить. В противном случае установите флажок Разрешить.
Закройте диалоговое окно Разрешения и вернитесь в диалоговое окно Свойства. Нажмите кнопку Дополнительно.
Выберите Изменить разрешения. При появлении запроса утвердите контроль учетных записей пользователей.
На вкладке Разрешения выберите запись SYSTEM и нажмите кнопку Изменить.
Щелкните раскрывающийся список Применимо к и выберите папку Эта папка, вложенную папку и файлы. Нажмите кнопку ОК.
Подождите, пока операционная система применит выбранные вами разрешения ко всем дочерним папкам.
Источник
Как исправить 1603 фатальную ошибку при установке в Windows 10
Установщик Windows устанавливает и удаляет программное обеспечение с форматами пакетов MSI. Однако установщик Windows не всегда устанавливает программное обеспечение по мере необходимости и может иногда возвращать сообщение об ошибке, в котором говорится: « 1603 Фатальная ошибка во время установки. »
Таким образом, пользователи не могут устанавливать или удалять программу, когда появляется это сообщение об ошибке. Вот несколько исправлений, которые, вероятно, устранят ошибку 1603.
Исправьте ошибку установки 1603, используя эти решения
- Закрыть фоновое программное обеспечение
- Проверьте, что программное обеспечение еще не установлено
- Проверьте, достаточно ли места на жестком диске для программы
- Откройте программу установки и удаления устранения неполадок
- Стереть временные файлы из папки Windows Temp
- Перезапустите службу установщика Windows.
- Отредактируйте значение реестра NtfsDisable8dot3NameCreation
- Предоставить полное разрешение на доступ к инсталляционному диску
1. Закройте фоновое программное обеспечение
Фоновое программное обеспечение может подорвать установщик Windows при установке программы. Поэтому закройте большинство фоновых программ перед установкой программы.
Закройте все окна на панели задач и значки стороннего программного обеспечения в области уведомлений. Вы также можете закрыть другие программы с помощью диспетчера задач следующим образом.
- Нажмите клавишу Win + горячую клавишу X.
- Выберите Диспетчер задач в меню, чтобы открыть его окно.

- Перейдите на вкладку «Процессы» в снимке экрана ниже.
- Закройте все программы из списка приложений, выбрав их и нажав кнопку Завершить задание .
- Вы также можете закрыть сторонние программные процессы, перечисленные на вкладке Процессы.
2. Проверьте, что программное обеспечение еще не установлено
Если вы получаете ошибку 1603 для одной конкретной программы, возможно, это программное обеспечение уже установлено. Убедитесь, что у вас еще нет более ранней версии программного обеспечения. Если это так, сначала удалите предыдущую версию программы.
- Чтобы удалить программу, нажмите сочетание клавиш Win + R, чтобы открыть Выполнить .
- Введите «appwiz.cpl» в текстовом поле «Выполнить».
- При этом откроется вкладка «Панель управления программами и функциями», где вы можете выбрать программу для удаления и нажать Удалить .

- Возможно, откроется диалоговое окно с вопросом, уверены ли вы в удалении программного обеспечения. Нажмите кнопку Да для подтверждения.

- Затем попробуйте установить нужную программу еще раз.
ТАКЖЕ ЧИТАЙТЕ . Как исправить ошибку установки 0xc000021a в Windows 10
3. Убедитесь, что для программы достаточно места на жестком диске
Также обратите внимание, что для программного обеспечения может быть недостаточно свободного места на жестком диске. Возможно, вам потребуется освободить место на жестком диске, если для программного обеспечения требуется более одного гигабайта памяти. Во-первых, перепроверьте минимальные требования программы к системе хранения HDD. Затем убедитесь, что на жестком диске достаточно места, как показано ниже.
- Откройте проводник, нажав его кнопку на панели задач Windows 10.
- Нажмите Этот компьютер , чтобы открыть список папок и дисков, как показано ниже.

- Нажмите правой кнопкой мыши на диске C: и выберите Свойства , чтобы открыть вкладку Общие, показанную ниже.

- Эта вкладка показывает, сколько свободного места на жестком диске. Если для программы недостаточно свободного места, удалите стороннее программное обеспечение или запустите утилиту очистки диска, чтобы освободить место на жестком диске.
4. Откройте программу установки и удаления устранения неполадок
Существует программа установки и удаления программ устранения неполадок для Windows 10, которая исправляет ошибки установки программного обеспечения. Это не встроенное средство устранения неполадок, но вы можете добавить его в Windows на этой странице веб-сайта.
Нажмите кнопку Загрузить на этой странице и откройте средство устранения неполадок из папки, в которой вы его сохранили. Нажмите кнопку Далее , чтобы выполнить действия по устранению неполадок.
5. Стереть временные файлы из временной папки Windows
Ошибка 1603 может быть связана с чрезмерно полной папкой Temp Windows, которая содержит временные файлы программного обеспечения. Удаление временных файлов из папки Temp также может помочь решить проблему. Существует множество сторонних утилит, с помощью которых вы можете удалить временные файлы, но вы также можете удалить ненужные файлы с помощью инструмента очистки диска Windows следующим образом.
- Откройте приложение Cortana, нажав кнопку на панели задач.
- Введите «Очистка диска» в поле поиска Cortana и выберите, чтобы открыть Очистка диска.
- Выберите диск C: в раскрывающемся меню и нажмите кнопку OK.

- Очистка диска скажет вам, сколько места на жестком диске он может освободить в своем окне ниже.

- Временные файлы и Временные интернет-файлы – это два основных флажка, которые необходимо выбрать здесь. Однако вы также можете выбрать удаление других категорий файлов.
- Нажмите кнопку ОК и выберите параметр Удалить файлы .

6. Перезапустите службу установщика Windows.
Служба установщика Windows, вероятно, не будет отключена. Однако перезапуск и перерегистрация установщика Windows может запустить эту службу и исправить ошибку 1603. Вот как вы можете перезапустить установщик Windows.
- Введите «services.msc» в «Выполнить» и нажмите кнопку ОК .
- Прокрутите вниз до указанной службы установщика Windows.

- Дважды щелкните установщик Windows, чтобы открыть окно на снимке экрана ниже.

- Нажмите кнопку Пуск в окне установщика Windows. Однако нажмите кнопку Стоп , если служба уже запущена; а затем нажмите Пуск .
- Нажмите кнопки Применить и ОК .
- Чтобы заново зарегистрировать установщик Windows, снова откройте «Выполнить».
- Введите «msiexec/unregister» в текстовом поле «Выполнить» и нажмите кнопку ОК .

- После этого введите «msiexec/regserver» в «Выполнить», чтобы зарегистрировать установщик Windows.
7. Измените значение реестра NtfsDisable8dot3NameCreation
Ошибка 1603 может возникнуть, если создание короткого имени файла деактивировано. Таким образом, включение создания короткого имени файла – это еще один способ исправить ошибку 1603. Вы можете сделать это, отредактировав его значение NtfsDisable8dot3NameCreation в реестре следующим образом.
- Введите «regedit» в «Выполнить» и нажмите «ОК», чтобы открыть редактор реестра.
- Затем перейдите в Компьютер> HKEY_LOCAL_MACHINE> SYSTEM> CurrentControlSet> Control> FileSystem в редакторе реестра, как показано ниже.

- Дважды щелкните DWORD NtfsDisable8dot3NameCreation, чтобы открыть его окно «Изменить значение DWORD (32-разрядное)» ниже.

- Если значение DWORD в настоящее время равно 1, замените его значение, введя 0 в текстовое поле.
- Нажмите кнопку ОК , чтобы закрыть окно Изменить DWORD.
- Закройте редактор реестра и перезагрузите компьютер или ноутбук.
8. Предоставьте разрешение на полный доступ к приводу установки
Ошибка 1603 также может возникнуть, если ваша учетная запись SYSTEM не имеет разрешения «Полный доступ» для выбранной папки установки. Вы можете решить эту проблему, изменив разрешения для диска, на который вы устанавливаете программное обеспечение. Следуйте приведенным ниже инструкциям для редактирования разрешений СИСТЕМЫ.
- Откройте проводник и нажмите Этот компьютер .
- Затем щелкните правой кнопкой мыши установочный диск для программного обеспечения (обычно это C) и выберите Свойства .
- Выберите вкладку «Безопасность», показанную ниже.

- Нажмите кнопку Изменить , чтобы открыть окно, расположенное ниже.

- Выберите «СИСТЕМА» и установите флажок «Разрешить» для Полный контроль , если этот параметр не выбран. Все флажки Разрешить должны быть установлены для SYSTEM.

- Нажмите кнопки Применить и ОК и закройте окно «Разрешения».
- Нажмите кнопку Дополнительно в окне свойств накопителя, чтобы открыть окно, показанное ниже.

- Выберите параметр Изменить разрешения .
- Выберите «СИСТЕМА» на вкладке «Разрешения» и нажмите кнопку Изменить , чтобы открыть окно «Разрешения».

- Выберите Эта папка, подпапки и файлы в раскрывающемся меню Применить к.
- Нажмите кнопку ОК в окне ввода разрешений.
- Нажмите кнопки ОК на всех других открытых окнах.
Это несколько решений для ошибки 1603, которые могут установить ваше программное обеспечение при необходимости. Помимо этих исправлений, инструменты восстановления Windows также могут решить эту проблему. В этом руководстве по программному обеспечению содержатся дополнительные сведения об утилитах восстановления Windows, которые могут пригодиться для устранения ошибки 1603.
Примечание редактора . Этот пост был первоначально опубликован в октябре 2017 года и с тех пор был полностью переработан и обновлен для обеспечения свежести, точности и полноты.
Источник
The error 1603 is a general code that shows there is a problem with your Windows installation, and it’s displayed by the Microsoft Installer Engine. MSI package formats are used to install or remove the software. When Windows fails to install the software as it should be, the user will end up with error 1603. The error message displayed is “1603 Fatal Error During Installation”.
Understanding Error 1603 Fatal Error During Installation
What Are The Causes Of Error 1603 Fatal Error During Installation?
- Windows installer is trying to install an app that exists on your PC.
- Windows Installer wants to replace a file that’s currently used by another program.
- Windows installer service isn’t installed correctly or has not been started.
- Corrupt setup or Windows installation wasn’t completed.
- The user account doesn’t have permissions on the folder they want to install the windows installer package.
- The Windows temp folder is full.
- The Install Shield Developer used is outdated.
- The folder you want to use for installing the “Windows Installer Package” is encrypted.
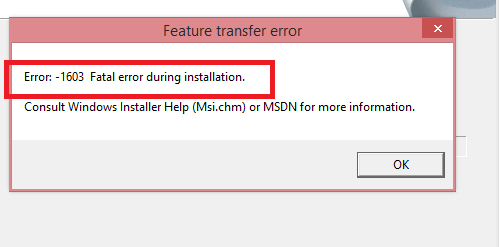
Error 1603 Fatal Error During Installation
These are some of the major causes of error 1603 fatal error during installation on your windows device, as already stated, it’s a general error and that means it can show up for so many reasons. Let’s now take a look at the fixes to this error.
How To Fix Error 1603 Fatal Error During Installation
Close all background Apps
Software running in the background can prevent Windows Installer from installing programs, and by closing the apps running in the background you can get rid of the error fast. You can locate programs running in the background by opening the task manager. To open task manager, you should right-click on taskbar, and you’ll see “Task Manager” from the context menu, you can also press Windows + X keys to launch Task Manager directly.
Click on the Processes Tab, you should close every software that’s under apps by clicking on the program and then select “End Task”. You now check for the error to see if it’s fixed.
Check to ensure the program isn’t already installed
It can happen that you have the program installed on your PC, this happens when you a lot of programs installed on your PC that you don’t normally use, and for most of them you’ve forgotten that they’re already installed. You should go through your “programs” folder, or any location where you normally install your programs, by default though it’s the “programs” folder for most applications. Once you find it’s already installed, you should Open Control Panel and click on “Programs and Features”. Locate the program and right-click to “Uninstall”. Then you can attempt to install the new program.
Make sure you have enough space on your Hard drive
Every application comes with the minimum space requirements, including Hard Disk Space and RAM, you need to check and see whether your PC has met the requirements. It can be possible that your hard drive is almost full, open File Explorer and locate the hard drive you’re trying to install the program which should be located by the left pane of Windows Explorer. Right-click on your drive and select “properties” from the context menu, you can now see the available space, if it’s almost full, you should free up more space to accommodate your installation.
Delete temporary files in the Windows Temp folder
The next thing to do now is to erase temporary files using Disk Clean up tool, there are of course other methods, but using the disk clean up tool is faster. Here is how to do it.
- Search for “Disk Clean Up” in the Windows search, it will show up in the list of options, click to open it.
- Click on C: drive from the menu and hit ok.
- You can view the details of the info that will be cleared.
- You can check the boxes for the data you want to be erased, you should make sure that “Temporary files and Temporary Internet files” boxes are checked. You can also select other files you believe aren’t useful to you.
- Click OK and then the “Delete Files” option.
- You have now cleared temporary files and there is a chance the error is gone.
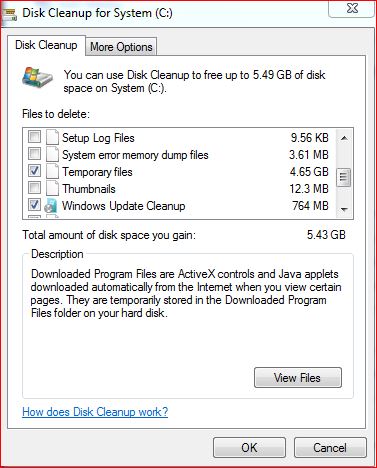
Delete windows 7 and 10 temp files
Use Microsoft Fix it a tool
This simple Microsoft tool has proven to fix the error 1603 fatal error during installation with a few clicks.
- Download Microsoft Fix It tool.
- Locate the download and click to install.
- When the installation finishes, you then run the program on your PC.
- This tool will fix the “1603 fatal error during installation” right away.
- You can now continue with your installation to see if the error is removed or not.
Change the location of your Installation
If you choose a destination that doesn’t exist, you’ll end up with the 1603 fatal error during installation, and changing the installation folder will help you fix the problem if that’s the case. It might all be possible the folder is encrypted and hence won’t support your installation either. Changing the installation destination for the program you’re trying to install will fix the problem for you.
Restart Windows installer service
We’ve already stated that when the Windows installer service isn’t running, the 1603 fatal error during installation is bound to show up, even if it’s running, we need to Restart it. Here is how to do that:
- Open the Run dialog by pressing Windows + R keys.
- Then you type msc in the box.
- Press enter to open the Services Manager or just click OK.
- In the list of services, you should locate “Windows Installer Service”, when you follow alphabetically, it’s at the button, you can also use the search box to locate it.
- You now right-click on “Windows installer service” and select “Properties” from the context menu.
- You can now see whether the service is running or not, if it’s not running you should click on the “Start” button to start it. If it’s already running, you should right-click and click on the option “Restart”.
- Restart your PC and proceed with your program installation to see if the error 1603 fatal error during installation is removed or not.
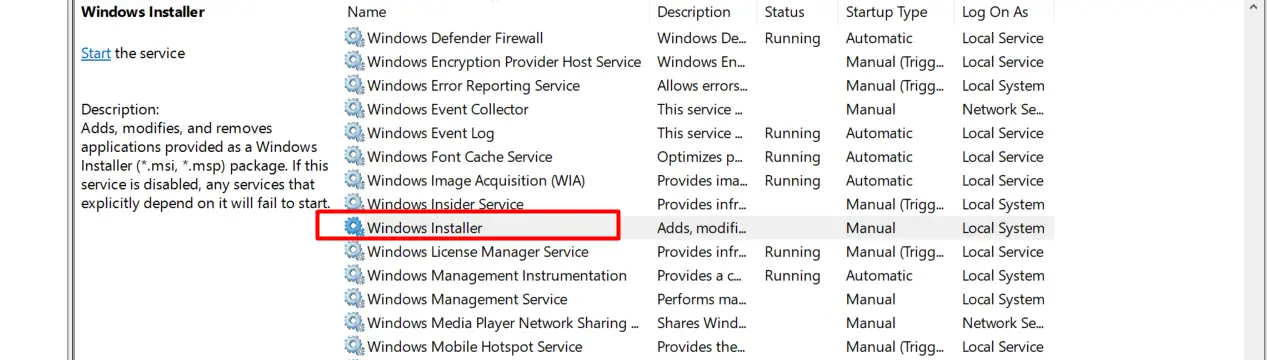
Restart Windows installer service
Register Microsoft Windows Installer Service Again
Open Command Prompt, for Windows 8 and 10 you can see it by right-clicking on start and you’ll see the option “Command Prompt (Admin). Select that to launch the Command Prompt Windows. Alternatively, you can type cmd in windows search and right-click, select the option “Run As Administrator”.
You now run the four commands listed below, you’ll run them one by one. That’s, you copy one command, paste it, and then hit enter. When it finished running you then copy or type the second command, that’s how you do for all the commands. Here are the commands to run.
%windir%system32msiexec.exe /unregister
%windir%system32msiexec.exe /regserver
%windir%syswow64msiexec.exe /unregister
%windir%syswow64msiexec.exe /regserver
After running all the commands, you should restart your PC.
Provide permissions on the drive
When you don’t have full control permissions the MSI error 1603 can arise and that’s why you need to grant permissions if you’re still not able to fix the error. Here is how to provide permissions:
- Open Windows File Explorer.
- You can now see all drives connected to your PC by your left, right-click on the drive that has installation file location, and click on “Properties” from the context menu.
- On the Window that opens, you should click on the “Security” Tab.
- Then you click on the “Edit” button.
- Under “Permissions”, you should click on the ‘System” button.
- You should check the option “Allow” that is next to the “Full Control” option.
- Click Apply and then Ok for the changes to take effect. We’ll have to do this even for the PC administrator.
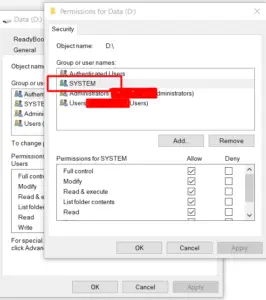
Provide permissions on the drive
- You now go back to the “Properties” Window as you did above, and click the “Advanced” button.
- Next, you click on the button “Change Permission” button.
- On the “Permissions” Tab, you should double click on “Administrators”.
- Then you select “This folder, subfolders Files” from the “Applies” in the menu.
- You should also check all the permissions applicable and then click Ok.
- You should follow these steps for “SYSTEM” also and click ok.
- You have now provided full permissions for accessing the drive and if that’s the cause of the error, it will be fixed.
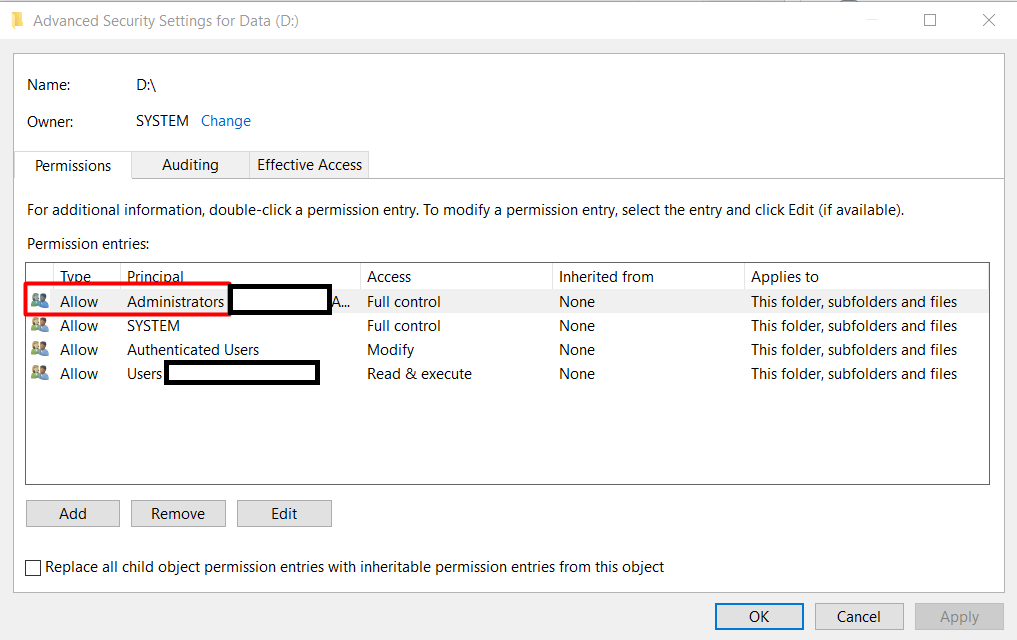
Provide permissions on the drive
Edit NtfsDisable8dot3NameCreation registry value
The MSI error 1603 can show up when File Name Creation has been deactivated, enabling can help us get rid of the error. Follow these steps:
- Open the Run dialog by pressing Windows + R keys.
- Type “regedit” and hit Enter or click OK.
- The registry editor window will open, and you need to navigate to this path: ComputerHKEY_LOCAL_MACHINESYSTEMCurrentControlSetControlFileSystem
- Locate and double click on NtfsDisable8dot3NameCreation DWORD.
- This will open the Windows to edit the DWORD (32-bit), if DWORD’s value is 1, you should change it to 0.
- Press OK to close the window and also close the registry editor.
- Restart your PC and check the error to see if it is cleared.
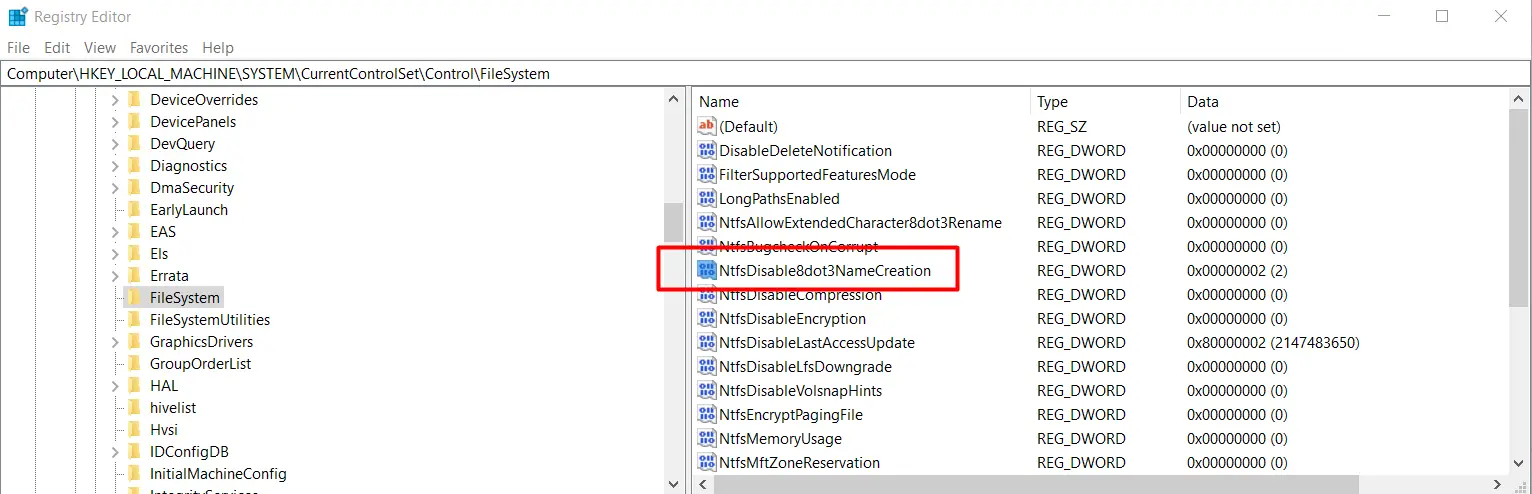
Edit NtfsDisable8dot3NameCreation registry value
Those are all the steps to troubleshoot MSI installation error 1603. Let’s hope that you fix it.
