Невозможно запустить это приложение на вашем ПК — как исправить
 При запуске игр или программ пользователи Windows 11 и Windows 10 могут столкнуться с сообщением об ошибке «Невозможно запустить это приложение на вашем ПК. Чтобы найти версию для вашего компьютера, обратитесь к издателю приложения» с единственной кнопкой «Закрыть». Для начинающего пользователя причины по которой программа не запускается из такого сообщения вероятнее всего будет не ясны.
При запуске игр или программ пользователи Windows 11 и Windows 10 могут столкнуться с сообщением об ошибке «Невозможно запустить это приложение на вашем ПК. Чтобы найти версию для вашего компьютера, обратитесь к издателю приложения» с единственной кнопкой «Закрыть». Для начинающего пользователя причины по которой программа не запускается из такого сообщения вероятнее всего будет не ясны.
В этой инструкции подробно о том, почему может быть невозможно запустить приложение на вашем ПК и как это исправить, а также о некоторых дополнительных вариантах этой же ошибки, а также видео с пояснениями. См. также: Это приложение заблокировано в целях защиты при запуске программы или игры.
Почему невозможно запустить это приложение в Windows 11 и Windows 10

Если при запуске программы или игры в Windows 11 или Windows 10 вы видите именно указанное сообщение о том, что невозможно запустить приложение на вашем ПК, наиболее распространенными причинами этого являются.
- У вас установлена 32-разрядная версия Windows 10, а для запуска программы требуется 64-бит.
- Вы загрузили .exe файл программы для ARM-процессоров (случается, например, при скачивании компонентов Visual C++ Redistributable и попытке запустить vcredist_arm.exe — такие файлы не запустятся на обычном компьютере). Иногда такие файлы обозначаются как arm64 и пользователь ошибочно считает, что это как раз то, что нужно — 64-бит, хотя по факту ARM64 и x64 — это разные версии исполняемых файлов. Первый — для мобильных процессоров ARM, второй — для обычных процессором Intel и AMD и 64-разрядных операционных систем.
- Вы пробуете запустить программу для DOS или очень старой версии Windows, такие программы тоже сообщат, о том что невозможно запустить это приложение на вашем ПК.
- Файл поврежден (например, после восстановления или из-за неполадок накопителя) или не является исполняемым файлом (например, вы просто переименовали файл, задав ему расширение .exe).
Возможны и другие варианты, которые будут рассмотрены в последнем разделе руководства.
Исправление ошибки
В первом случае всё достаточно просто (если вы не знаете 32-бит или 64-бит система установлена на вашем компьютере или ноутбуке, то Windows 11 теперь только x64, а для Windows 10 можно использовать инструкцию: Как узнать разрядность Windows 10): некоторые программы имеют два исполняемых файла в папке: один с добавлением x64 в названии, другой — без (используем для запуска программы тот, что без), иногда две версии программы (32 бит или x86, что одно и тоже и 64-бит или x64) представлены как две отдельные загрузки на сайте разработчика (в данном случае скачиваем программу для x86). В крайнем случае, меняем Windows 10 32-бит на 64-бит.
Во втором случае можно попробовать посмотреть на официальном сайте программы, есть ли версия, совместимая с Windows 10 и 11. Если же программа давно не обновлялась, но при этом разрабатывалась именно для Windows, а не для DOS то попробовать запустить её в режиме совместимости с предыдущими версиями ОС, для этого
- Нажмите правой кнопкой мыши по исполняемому файлу программы или по её ярлыку и выберите пункт «Свойства». Примечание: с ярлыком на панели задач так не получится, и если у вас ярлык только там, то можно поступить таким образом: найдите эту же программу в списке в меню «Пуск», нажмите по ней правой кнопкой мыши и выберите пункт «Дополнительно» — «Перейти к расположению файла». Уже там вы сможете изменить свойства ярлыка приложения.
- На вкладке «Совместимость» отметьте пункт «Запустить программу в режиме совместимости с» и укажите одну из доступных предыдущих версий Windows. Подробнее: Режим совместимости Windows 10.

Если речь идёт о DOS программе или игре, то её простой запуск в современных версиях Windows невозможен, потребуются сторонние инструменты, например, DOSBox.
Если ни один из методов не помог, возможно полезной окажется следующая дополнительная информация:
- Если есть основания предполагать, что файл .exe с программой был поврежден, попробуйте снова загрузить его, возможно — из другого источника.
- Попробуйте запустить программу от имени Администратора (правый клик по исполняемому файлу или ярлыку — запуск от имени Администратора).
- Иногда проблема может быть вызвана ошибками со стороны разработчика — попробуйте более старую или более новую версию программы.
- Выполните проверку компьютера на наличие вредоносных программ (они могут мешать запуску некоторого софта), см. Лучшие средства для удаления вредоносных программ.
- Если запускается приложение магазина приложений Windows 11/10, но загруженное не из Microsoft Store, а со стороннего сайта, то должна помочь инструкция: Как установить .Appx и .AppxBundle в Windows 10.
- В версиях Windows 10 до Creators Update вы могли увидеть сообщение о том, что запуск приложения невозможен, так как отключен контроль учетных записей (UAC). Если вы столкнулись с такой ошибкой и приложение необходимо запустить, включите UAC, см. Контроль учетных записей Windows 10 (подойдет и для Windows 11, в инструкции описано отключение, но произведя действия в обратной последовательности его можно включить).
Видео инструкция
Надеюсь, один из предложенных вариантов поможет вам решить проблему с «невозможно запустить это приложение». Если же нет — опишите ситуацию в комментариях, я постараюсь помочь.
Любая компьютерная программа по сути есть ничто иное, как набор исполняемых процессором инструкций, и с этой точки зрения она должна запускаться в любой операционной системе, однако на деле всё обстоит немного иначе. Прикладная программа не является чем-то самостоятельным, в процессе своей работы она неизбежно использует системные вызовы, определяемые той средой, в которой она запускается, то есть операционной системой. А так как в разных операционных системах подход взаимодействию ядра с приложениями используется разный, программный код, скомпилированный для одной операционной системы, не может выполняться на другой ОС.
Невозможно запустить это приложение на вашем ПК
Грубо говоря, программы, написанные под Linux, могут запускаться только на ОС семейства Linux, то же самое касается приложений, написанных под Windows. Более того, даже если программа создавалась для работы в среде Windows, это ещё не значит, что она станет работать во всех операционных системах Windows. Наглядным тому примером служит сообщение «Невозможно запустить это приложение на вашем ПК. Чтобы найти версию для вашего компьютера, обратитесь к издателю приложения» при попытке запуска или установки конкретной программы на конкретной версии Windows. Опытный юзер наверняка сразу догадается о причине подобного поведения системы, но начинающего пользователя это сообщение может привести в состояние замешательства.

Вы работаете в 32-битной Windows
Если вы используете 32-разрядную Windows, вы не сможете запускать в ней программы и игры, разработанные исключительно для 64-разрядной системы, тогда как в последней можно будет запускать и 32-, и 64-битные приложения. Узнать разрядность ОС очень просто: выполните в диалоговом окошке Win + R команду msinfo32 и посмотрите значение в поле «Тип». Если в нём указано «Компьютер на базе x86», то ваша ОС 32-битная, для 64-рязрядных Windows значение будет «Компьютер на базе x64».
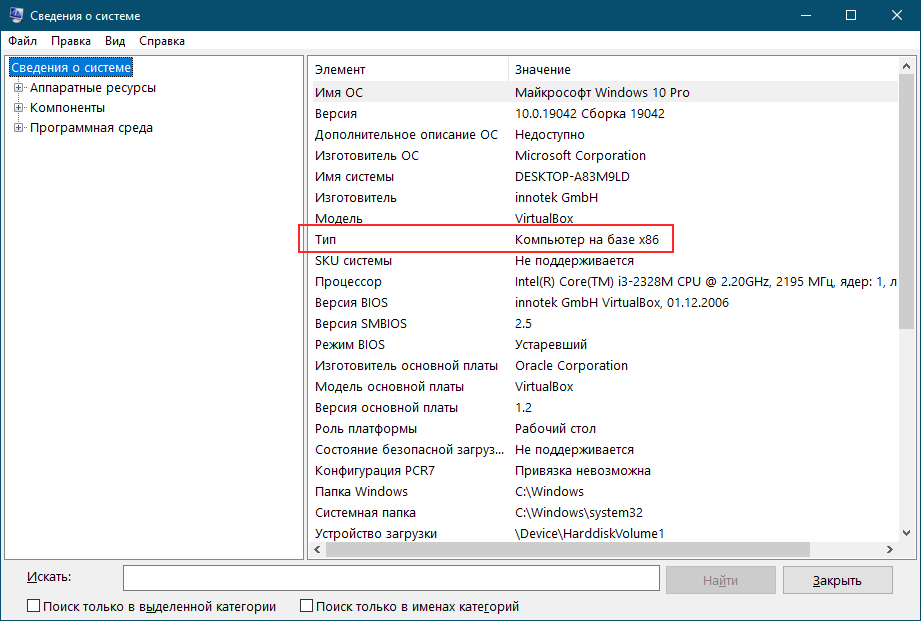
Несовместимая архитектура процессора
Вы не сможете запустить исполняемый файл программы на компьютере с процессором Intel, если она разрабатывалась для устройств, работающих на базе процессора с архитектурой ARM. Равно и обратное, впрочем, как и Intel-, так и AMD-процессоры могут быть эмулированы, например, в программе QEMU.
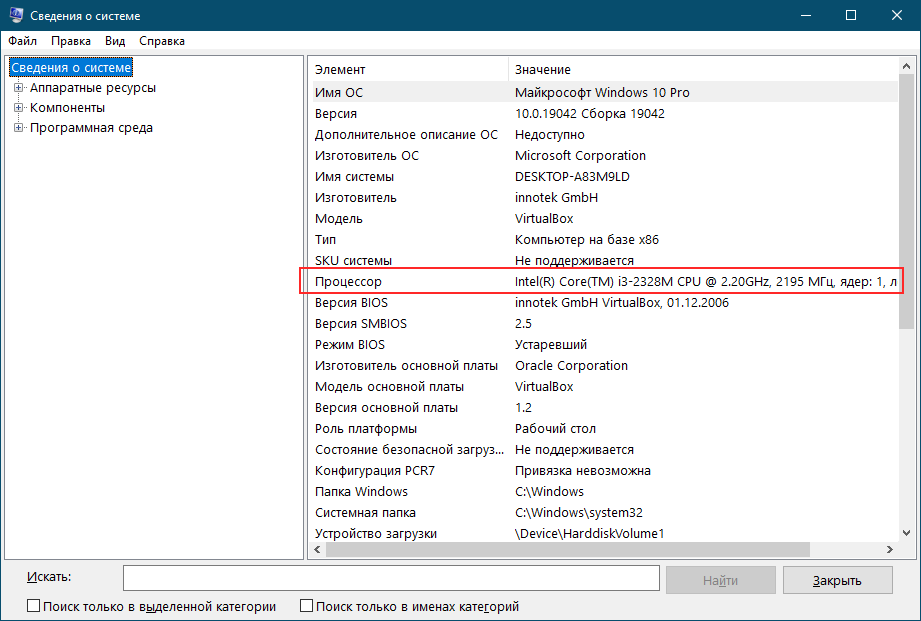
Исполняемый файл повреждён
Менее вероятной причиной ошибки «Невозможно запустить это приложение на вашем ПК» является повреждение тела исполняемого файла программы. Менее вероятной, потому что обычно повреждённые файлы либо вообще не запускаются (реагируют открытием и закрытием командной строки), либо выдают ошибки с другим описанием.
Файл не является исполняемым
Сказанное в абзаце выше справедливо и в отношении файлов, которые не являются исполняемыми, но почему-то имеющими расширение EXE. Такой файл опять же либо не запустится, либо выдаст ошибку «Файл повреждён. Чтение невозможно» или что-то в этом роде.
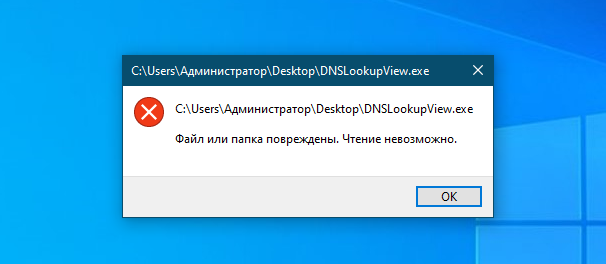
Программа написана для старой версии Windows
Теоретически, с описанной ошибкой можно столкнуться при запуске программ, написанных для старых и уже канувших в лету версий операционной системы Windows, например, Windows 95 или 93. В таких случаях можно попробовать запустить старую программу в режиме совместимости, но будет лучше, если для тестирования древнего программного обеспечения вы станете использовать виртуальные машины с соответствующей версией ОС.
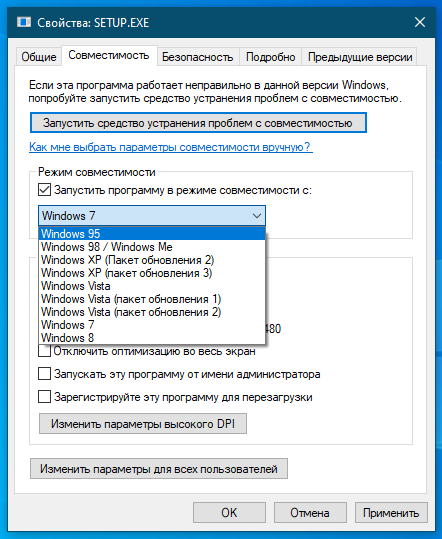
Дополнительные меры
Ну и напоследок ещё пару советов как справиться рассмотренной ошибкой. Попробуйте запустить программу с правами администратора, возможно, для работы ей нужны повышенные привилегии. Также стоит проверить, включён ли в вашей системе контроль учётных записей, кстати, в ранних версиях Windows 10 с ошибкой «Невозможно запустить это приложение на вашем ПК» пользователи сталкивались как раз по причине отключения UAC.
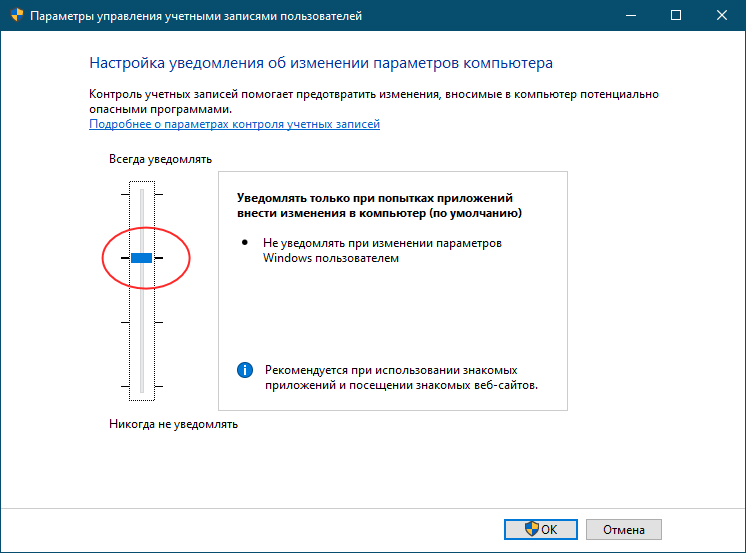
Откройте настройки контроля учётных записей командой UserAccountControlSettings и подтяните ползунок на уровень «Уведомлять только при попытках приложений внести изменения в компьютер», если он ещё не там. Возможно, это поможет. А на этом пока всё.
Содержание
- Невозможно запустить это приложение на вашем ПК: причины и решения
- Причины сообщения
- Решение проблемы
- Невозможно запустить это приложение на вашем ПК
- Почему невозможно запустить приложение в Windows 10
- Исправление ошибки
- Дополнительные способы исправить проблему с запуском приложений в Windows 10
- Как исправить ошибку «Невозможно запустить это приложение на вашем ПК»?
- Содержание:
- Что являет собой ошибка «Невозможно запустить это приложение на вашем ПК» и причины ее возникновения?
- Как исправить ошибку «Невозможно запустить это приложение на вашем ПК»?
- Что делать если из-за ошибки «Невозможно запустить это приложение на вашем ПК» пропали важные данные?
- Чтобы найти версию для вашего компьютера обратитесь к издателю
- Невозможно запустить это приложение на вашем ПК
- Причина ошибки в разрядности ОС Виндовс
- Устранение ошибки настройкой совместимости
- Windows 10 – борьба с пиратством
- Устаревшие и нерабочие файлы – причина ошибки «Невозможно запустить это приложение на вашем ПК»
- Вирусы – причина блокировки программ
- Невозможно запустить это приложение на вашем ПК: что делать, чтобы избавиться от ошибки
- Невозможно запустить это приложение на вашем ПК: причины
- Что делать, если невозможно запустить приложение на ПК
- Невозможно запустить это приложение на вашем компьютере – как исправить ошибку в Windows 10
- Переустановка приложения
- Приложение не совместимо или устарело
- Проверяем разрядность системы
- Чистим компьютер от вирусов
- Пересоздаем учетную запись администратора
- Отключаем SmartScreen
- Включаем Sideload apps
- Создаем копию exe файла для запуска
- Обновляем Windows Store
- Другие варианты ошибки
- При установке драйверов AMD
- При запуске iTunes
- При работе с адаптером Broadcom 802,11
- Не удается установить программу
- Приложение нельзя запустить в режиме win32
- Невозможно запустить это приложение на вашем ПК: причины и решения
- Причины сообщения
- Решение проблемы
Невозможно запустить это приложение на вашем ПК: причины и решения
Порой, попытавшись запустить на своем компьютере какое-то приложение, вы можете столкнуться со следующим сообщением:
Невозможно запустить это приложение на вашем ПК. Чтобы найти версию для вашего компьютера, обратитесь к издателю приложения.
Начинающих пользователей операционной системы Windows 8 или Windows 10 подобная ошибка – если ее так вообще можно назвать – может привести в состояние крайнего недоумения. Однако, в сегодняшнем материале мы постараемся с вами разобраться, в чем же, собственно, проблема и как ее устранить.
Причины сообщения
Как правило, появление этого сообщения обусловлено двумя причинами:
Решение проблемы

К сожалению, ситуация с сообщением «Невозможно запустить это приложение на вашем ПК» не решается какими бы то ни было классическими способами. В первом случае, вам нужно найти такое же приложение, но только для 32-битной операционной системы, если оно вообще существует. Если же вы пытаетесь запустить на своем компьютере какую-то современную игрушку, то спешим вас огорчить – придется установить 64-битную версию Windows.
Тем не менее во втором случае уже можно кое-что сделать с помощью режима совместимости. Допустим, вы пытаетесь запустить на ПК крайне старую программку времен ОС Windows XP. В таком случае вам нужно сделать следующее:
Если же программа все равно отказывается запускаться, то попробуйте выставить совместимость с еще более старой операционной системой, например, Windows 98 или Windows 95. Впрочем, можно добиться чуда, выставив совместимость с Windows Vista или Windows 7. В общем, поэкспериментируйте с режимом совместимости.
Однако, если вы уверены, что программа должна запускаться у вас на компьютере, то тут могут быть замешаны какие-то сторонние факторы. Попробуйте выполнить ряд следующих дополнительных решений:
Мы надеемся, что данный материал помог вам преодолеть сообщение «Невозможно запустить это приложение на вашем ПК» и вы смогли запустить нужную программу или игрушку.
Источник
Невозможно запустить это приложение на вашем ПК

Некоторые пользователи Windows 10 могут столкнуться с сообщением об ошибке «Невозможно запустить это приложение на вашем ПК. Чтобы найти версию для вашего компьютера, обратитесь к издателю приложения» с единственной кнопкой «Закрыть». Для начинающего пользователя причины, по которой программа не запускается из такого сообщения, вероятнее всего будет не ясна.
В этой инструкции подробно о том, почему бывает невозможно запустить приложение и как это исправить, а также о некоторых дополнительных вариантах этой же ошибки.
Почему невозможно запустить приложение в Windows 10

Если при запуске программы или игры в Windows 10 Вы видите сообщение о том, что невозможно запустить приложение на Вашем ПК, то возможно:
Возможны и другие варианты, которые будут рассмотрены в последнем разделе руководства.
Исправление ошибки
В первом случае всё достаточно просто: некоторые программы имеют два исполняемых файла в папке: один с добавлением x64 в названии, другой — без (используем для запуска программы тот, что без), иногда две версии программы (32 бит или x86, что одно и тоже и 64-бит или x64) представлены как две отдельные загрузки на сайте разработчика (в данном случае скачиваем программу для x86).
Во втором случае можно попробовать посмотреть на официальном сайте программы, есть ли версия, совместимая с Windows 10. Если же программа давно не обновлялась, то попробовать запустить её в режиме совместимости с предыдущими версиями ОС, для этого
Примечание: с ярлыком на панели задач так не получится, и если у Вас ярлык именно там, то можно поступить таким образом: найдите эту же программу в списке в меню «Пуск», нажмите по ней правой кнопкой мыши и выберите пункт «Свойства» → «Расположение файла». Уже там можно изменить свойства ярлыка приложения.

Как правило, этих действий достаточно, чтобы решить проблему, но не всегда.
Дополнительные способы исправить проблему с запуском приложений в Windows 10
Если ни один из методов не помог, возможно полезной окажется следующая дополнительная информация:
Поступаем следующим образом:

Обратите внимание, что изменение контроля учетных записей вступит в силу только после перезагрузки системы!
Надеюсь, один из предложенных вариантов поможет Вам решить проблему с «невозможно запустить это приложение». Если же нет — опишите ситуацию в комментариях, я постараюсь помочь.
Источник
Как исправить ошибку «Невозможно запустить это приложение на вашем ПК»?
Windows 10 является отличной операционной системой, которая принесла много нововведений и удобств для пользователей, однако иногда пользователь может увидеть сообщение: «Невозможно запустить это приложение на вашем ПК». В этой статье мы рассмотрим основные причины возникновения этой ошибки, а также разберемся что можно сделать, чтобы ее исправить.

Содержание:
Что являет собой ошибка «Невозможно запустить это приложение на вашем ПК» и причины ее возникновения?
Ошибка «Невозможно запустить это приложение на вашем ПК», как понятного из самого названия, возникает в следствии проблем с запуском приложения операционной системой. Однако причин ее возникновения может быть достаточно много.

Еще одной причиной возникновения данной ошибки является неправильная разрядность программы и как следствие невозможность нормально работать с вашим процессором или операционной. То есть, на вашем компьютере установлена 32-битная версия операционной системы Windows, а для запуска программы нужна 64-битная архитектура.
Если вы уверены, что у вас 64-битная версия Windows – возможно вы скачали установочный файл, созданный для ARM-процессоров. В качестве примера можно привести установку Visual C++ Redistributable, когда пользователи по ошибке скачивают файл vcredist_arm.exe и пытаются запустить его на своем ПК или ноутбуке.
Дабы не углубляться в особенности работы процессоров скажем лишь, что инструкции (или если проще — команды) отличаются для ARM-процессоров, а соответственно процессор с архитектурой х32 (х86) и х64 не будет знать, как правильно работать с такой программой, а значит она просто не запустится.
Возможно вы скачали поврежденный установочный файл, или он был поврежден в следствии вирусного ПО. В таком случае операционная система Windows 10 также сообщит о невозможности запустить такой файл. Особенно часто это наблюдается при попытке установки приложений, скачанных с ненадежных источников.
Дело в том, что часто злоумышленники могут встраивать зловредный код в приложения и потом выставлять их для загрузки и дальнейшего использования. Если вы скачаете такой «обработанный» файл, и он просто не запустится на вашем компьютере – это будет лучший сценарий из возможных, так как ваши личные данные, данные банковских счетов и т.д, не попадут в руки третьих лиц.
Поэтому мы настоятельно рекомендуем регулярно проверять ваш компьютер на наличие вредоносного ПО (о том, как это сделать вы можете прочесть в статье «Как проверить компьютер на вирусы?»), и использовать только лицензионное программное обеспечение.
Но, мы немного отвлеклись от темы. Если вы столкнулись с ошибкой «Невозможно запустить это приложение на вашем ПК», то это вовсе не значит, что вы не сможете использовать нужное вам приложение, так как в некоторых случаях можно достаточно легко ее исправить. О том, как это сделать читайте в следующем пункте этой статьи.
Как исправить ошибку «Невозможно запустить это приложение на вашем ПК»?
Если вы не смогли запустить нужную вам программы, либо ее инсталлятор, то для устранения ошибки «Невозможно запустить это приложение на вашем ПК» вы можете выполнить следующие действия:
1) Если вы используете установочный файл или саму программу, которая была создана для старых версий ОС Windows (например, Windows XP) рекомендуется в первую очередь зайти на официальный сайт программы и проверить нет ли версии для Windows 10. Если же такой версии нету либо вам нужно использовать именно тот инсталлятор, который у вас есть, то для исправления ошибки «Невозможно запустить это приложение на вашем ПК» вы можете запустить ее в режиме совместимости, который был специально создан для исправления проблем с запуском старых программ в новых версиях Windows. Для того, чтобы запустить программу в режиме совместимости следует:
Шаг 1: Щелкните правой кнопкой мыши на исполняемом файле программы (обычно он носит название программы с разрешением .exe) или на ярлыке программы и выберите «Свойства»

Шаг 2: Выберите вкладку «Совместимость», поставьте галочку возле «Запустить программу в режиме совместимости с:» и выберите версию операционной системы, в которой программа раньше работала (или ту, для которой она была создана). Затем нажмите «OK» для подтверждения.

Как правило после этих действий программа должна запустится на вашем компьютере.
2) Еще одним вариантом исправления ошибки «Невозможно запустить это приложение на вашем ПК» является проверка разрядности вашей операционной системы. Делается это чтобы убедится, что вы запускаете нужный файл, так как обычно разработчики либо указывают на сайте для какой версии Windows будет скачан инсталлятор, либо сразу кладут в архив два инсталлятора – один для х32 (х86), а другой для х64 версии Windows.

Для того, чтобы определить какой файл использовать – выполните несколько простых действий:
Шаг 1: Щелкните правой кнопкой мыши по иконке «Этот компьютер» и выберите «Свойства»

Шаг 2: Перед вами откроются характеристики вашего компьютера. Найдите строку «Тип системы» и посмотрите какое значение там указано. Например, в нашем случае тип системы x64, значит нам нужно запускать файл «Install_AdobePhotoshop_x64».

Стоит отметить, что 64-битная система Windows может работать как с 64-битными приложениями, так и с 32-битными, в то время, как 32-битная версия работает только с 32-битными программами.
Поэтому для решения проблем с запуском у вас есть два варианта:
Тут хотелось бы сказать, что 32-битные процессоры уже устарели, поэтому, если вы покупаете компьютер на вторичном рынке – лучше всего выбирать с 64-битным процессором.

Это позволит вам избежать многих проблем с запуском приложений, так как все разработчики пытаются идти в ногу со временем и постепенно переходят на архитектуру х64.
3) Если вы считаете, что инсталлятор был поврежден – скачайте его еще раз с официального сайта разработчика.
4) Еще одним способом решения проблемы запуска приложений в Windows 10 является запуск нужной программы от имени администратора. Для того, чтобы это сделать просто щелкните правой кнопкой мыши на исполняемом файле программы и выберите «Запуск от имени администратора»

5) Часто проблема проблемы с запуском можно наблюдать при выходе новых версий программ. Поэтому если после обновления вы увидели ошибку «Невозможно запустить это приложение на вашем ПК» — удалите программу и установите ее более старую версию.
Чтобы удалить приложение следует:
Шаг 1: Щелкните правой кнопкой мышки по «Пуск» и выберите «Параметры»

Шаг 2: В открывшемся окне настрое найдите пункт «Приложения» и кликните на нем.

Шаг 3: Найдите программу, которую хотите удалить, затем щелкните на ней левой кнопкой мыши и нажмите «Удалить»

Программа будет полностью удалена с вашего компьютера.
Примечание: в некоторых программах после нажатия кнопки «Удалить» запускается встроенный мастер удаления приложений. Просто следуйте его указаниям.
7) Если оказалось, что вы скачали инсталлятор программы для ARM-процессоров – зайдите на официальный сайт разработчика и скачайте версию для процессора x32 или х64, в зависимости от того, какой у вас установлен в системе.
Если ни один из этих вариантов не помог — есть смысл скопировать программу на съемный носитель и попытаться запустить приложение на другом компьютере. Если на другом компьютере она запустится – проблема в вашем компьютере и можно попытаться переустановить Windows, либо воспользоваться функцией «Новый запуск». О том, как это сделать читайте в статье «Как вернуть ваш компьютер к заводским параметрам?»
Что делать если из-за ошибки «Невозможно запустить это приложение на вашем ПК» пропали важные данные?
Многие приложения на вашем компьютере хранят ценную информацию. Фотографии, финансовые отчеты, документы, данные банковских счетов – нередко эти данные стоят намного больше, чем сам компьютер, а их потеря может стоить человеку работы или привести к финансовым потерям.
В качестве простого примера можно взять менеджер паролей. Обычно в нем хранятся данные входа в ваши учетные записи, данные банковских счетов и т.д. и если после очередного обновления вы увидите ошибку «Невозможно запустить это приложение на вашем ПК» — лучше не экспериментировать с исправлением этой ошибки, а немедленно воспользоваться профессиональной программой для восстановления утерянных данных.
На сегодняшний день лучшим приложением для восстановления утерянных данных является RS Partition Recovery. Программа проста в использовании, а наличие интуитивно-понятного интерфейса позволяет легко восстанавливать данные даже людям, которые пользуются компьютером недавно.
Помимо прочего стоит отметить, что RS Partition Recovery не требовательна к ресурсам компьютера и поддерживает ВСЕ современные файловые системы, что позволяет использовать ее практически на любом ПК или ноутбуке, будь то супермощный компьютер или офисный ноутбук.
Для того, чтобы восстановить утерянные данные выполните ряд простых действий:
Шаг 1. Установить и запустить программу RS Partition Recovery.

Универсальное решение для восстановления данных
Шаг 2. Выберите носитель или раздел диска, с которого необходимо восстановить данные.

Шаг 3. Выберите тип анализа.

Быстрый анализ стоит использовать, если файлы были удалены недавно. Программа проведет анализ и отобразит данные доступные для восстановления.
Полный анализ позволяет найти утерянные данные после форматирования, перераспределения диска или повреждения файловой структуры(RAW).
Шаг 4. Просмотр и выбор файлов для восстановления.

Шаг 5. Добавление файлов для сохранения в «Список Восстановления» или выбор всего раздела для восстановления.


Стоит отметить, что в качестве места для записи восстановленного файла лучше всего выбрать другой диск или раздел чтобы избежать перезаписи файла.
Источник
Чтобы найти версию для вашего компьютера обратитесь к издателю
Невозможно запустить это приложение на вашем ПК
Подобная ошибка часто появляется на последних версиях Windows 8 или 10. При запуске некоторых игр и программ можно увидеть на своем мониторе вот такую ошибку — Невозможно запустить это приложение на вашем ПК или Не является приложением Win32.
Иллюстрация подсказки: Чтобы найти версию для вашего компьютера, обратитесь к издателю приложения
Причинами такого сообщения могут быть: несоответствие архитектуры установленной операционной системы и игры, или приложения. В установочном пакете есть неработающие файлы или вирус в устанавливаемом ПО. В 10 версии Виндовс разработчики внесли некоторые изменения, которые проверяют версию программного обеспечения на наличие лицензии, и если ее нет, то программа будет блокироваться, выводя подобное сообщении.
Причина ошибки в разрядности ОС Виндовс
Чаще всего ошибка возникает по причине несоответствия разрядности приложения и Windows. Скорее всего, если у вас на мониторе появилось сообщение — невозможно запустить это приложение на вашем ПК, то вы пытаетесь запустить 64-битное приложение на 32-битной операционной системе. В ином случае: если бы вы наоборот запускали 32-битное приложение на 64-битной Виндовс, то проблем не возникло бы. Так Windows 64 является универсальной, потому что позволяет запускать приложения и с меньшей разрядностью.
Чтобы исправить положение вы можете использовать 2 способа:
Для того чтобы узнать разрядность вашей операционной системы:

Разрядность операционной системы
Устранение ошибки настройкой совместимости
Одним из простых решений устранения ошибки «Невозможно запустить это приложение на вашем ПК» будет – настройка совместимости приложения и ОС. В том случае, если вы пытаетесь запустить «старое» приложение, допустим 2003 года, то для его корректной работы нужно выбрать совместимую версию Виндовс – Windows 2000 или Windows XP. Для этого:

Настройки совместимости приложения с ОС
Windows 10 – борьба с пиратством
Вы читаете лицензионное соглашение, когда устанавливаете то или иное приложение на свой ПК? Думаю, как и многие – нет. Вот в таком соглашении об использовании ОС Windows 10 описано положение, приняв которое вы соглашаетесь ограничивать доступ к приложению, если оно является пиратским. Новая Виндовс 10 самостоятельно запрашивает информацию о программе, которую вы установили. Если программа установлена при помощи всяческих активаторов и патчей, то она будет блокирована и вы увидите сообщение – невозможно запустить приложение на этом ПК.
Чтобы избавиться от ошибок при запуске приложений на вашем компьютере, необходимо пользоваться лицензионным ПО. Но не все пользователи могут себе позволить использовать лицензию по причине высокой стоимости некоторых приложений. В таком случае можно использовать программу без подключения к интернету. В этом случае Windows не сможет определить, является ли приложение пиратским.
Устаревшие и нерабочие файлы – причина ошибки «Невозможно запустить это приложение на вашем ПК»
При скачивании игры или приложения файлы в пути могли затеряться или вовсе загрузка не была завершена до конца. Часто подобные случаи возникают при использовании программ-торрентов. В этом случае нужно загрузить приложение заново, либо поискать другой источник. При повторном скачивании, желательно на время загрузки отключить антивирусное ПО и программы, которые могут повлиять на загрузку – различные межсетевые экраны, а также «родное» антивирусное ПО операционной системы. Перед скачиванием, удалите предыдущий установочный пакет приложения для того, чтобы избежать ошибок скачивания.
Причиной ошибки могут быть также различные приложения и игры очень старых версий Windows. Они могут не поддерживаться системой, а для того, чтобы их запустить, потребуется скачать специальную программу – эмулятор.
Вирусы – причина блокировки программ
Блокировка программ и вывод из строя различных систем – основное предназначение вирусного программного обеспечения. Поэтому, если вы видите на экране текст – «Невозможно запустить это приложение на вашем ПК», то необходимо сканировать антивирусом весь установочный пакет. Если вирус действительно находится в установочном пакете, его необходимо удалить, после чего сканировать всю вашу систему.
Невозможно запустить это приложение на вашем ПК: что делать, чтобы избавиться от ошибки
 Windows 10 имеет массу отличий от всех выходивших ранее вариаций операционных систем от Microsoft. Многие отличия визуальные, и они видны пользователям, остальные скрыты «под капотом», и с рядом из них приходится сталкиваться в неожиданных ситуациях.
Windows 10 имеет массу отличий от всех выходивших ранее вариаций операционных систем от Microsoft. Многие отличия визуальные, и они видны пользователям, остальные скрыты «под капотом», и с рядом из них приходится сталкиваться в неожиданных ситуациях.
Одной из проблем, с которой может столкнуться пользователь операционной системы Windows 10 при попытке запустить какое-либо приложение, является ошибка «Невозможно запустить это приложение на вашем ПК». Система не предполагает использовать инструменты для устранения проблемы, позволяя только закрыть ошибку и информируя, что «Чтобы найти версию для вашего компьютера, обратитесь к издателю приложения». В рамках данной статьи рассмотрим, почему возникает подобная ошибка и что можно сделать, чтобы от нее избавиться.
Невозможно запустить это приложение на вашем ПК: причины
Причин, почему возникает рассматриваемая в рамках данной статьи ошибка в операционной системе Windows 10, не так уж и много. Вот основные из них:
Это самые распространенные причины, которые приводят к подобной проблеме. Но, несмотря на них, не обязательно переустанавливать Windows или искать аналог программе под Windows 10, если подобная ошибка возникает. Чаще всего, исправить проблему можно штатными средствами системы.
Что делать, если невозможно запустить приложение на ПК
Первое, что рекомендуется сделать при появлении подобной ошибки, это посетить официальный сайт разработчика приложения. Если программа является актуальной и поддерживается создателем, на официальном сайте можно будет найти новую версию приложения, загрузить ее на компьютер и установить.

Обратите внимание: Не забывайте выбирать правильно разрядность системы при загрузке приложения на компьютер. Для 32-разрядной версии операционной системы нужно скачать приложение x32 или x86 (что фактически является одним и тем же), а для 64-разрядной приложение x64.
Если же программа установлена на ваш компьютер, а найти ее более актуальную версию не получается, рекомендуется проверить, нет ли в системных файлах приложения ярлыка для работы конкретной с операционной системой вашей разрядности. Зачастую разработчики добавляют в файлы приложения два исполняемых файла – для 32-разрядной и 64-разрядной операционных систем. При попытке запустить программу с файла неправильной разрядности, будет возникать ошибка «Невозможно запустить это приложение на вашем ПК». Зайдите в папку с установленной программой и посмотрите, есть ли другой исполняемый файл.
Когда ни один из описанных выше способов не позволяет решить проблему, следует опробовать вариант запуска приложения в режиме совместимости:
Обратите внимание: Если программа не работает в одном из режиме совместимости, попробуйте перебрать все доступные варианты.
Зачастую описанные выше способы позволяет избавиться от ошибка «Невозможно запустить это приложение на вашем ПК». Если ни одной из приведенных действий не помогло, вот еще несколько советов, что можно сделать для запуска приложения:
Опробовав все описанные выше варианты, у вас наверняка получится запустить приложение без ошибки, в ином случае придется поискать его аналоги.
(275 голос., средний: 4,45 из 5) Загрузка.
Невозможно запустить это приложение на вашем компьютере – как исправить ошибку в Windows 10
Иногда, пользователи сталкиваются с тем, что приложению не удается запуститься, при этом выскакивает сообщение «Невозможно запустить это приложение на вашем ПК. Чтобы найти версию для вашего компьютера, обратитесь к издателю приложения», единственной кнопкой в котором является Закрыть.
Есть несколько вариантов того, из-за чего может возникать ошибка. Чаще всего сбой проявляется из-за несоответствия разрядности системы и приложения. Также он может возникать из-за того, что утилита разрабатывалась для ранней версии виндовс и не совместима с текущей. В этой статье будет приведено несколько способов решения возникшей проблемы.
Переустановка приложения
Первым делом стоит попробовать полностью удалить утилиту штатными средствами, перезагрузить компьютер и установить ее вновь. Это поможет в том случае, если что-то пошло не так во время установки и она установилась не полностью или с ошибками. В случае, когда во время установки возникают сбои или система говорит о том, что какой-то файл не найден, стоит к ней прислушаться, возможно, файл установщика поврежден и его придется загрузить заново.
Приложение не совместимо или устарело
Если же приложение старое и не тестировалось с текущей версией системы, оно может быть несовместимо с Windows 10, его можно будет попробовать запустить в режиме совместимости.
Для этого пользователю потребуется кликнуть правой кнопкой мыши по ярлыку или самому исполняемому файлу приложения и зайти в свойства. Здесь потребуется перейти в раздел совместимости, после чего поставить галочку на «Запустить программу в режиме совместимости с:» и выбрать ту ОС для которой оно разрабатывалось.
Дальше останется только применить изменения.
Проверяем разрядность системы
Возможен вариант того, что пользователь просто установил не подходящее по разрядности приложение. Чтобы узнать разрядность своей системы достаточно нажать правой кнопкой мыши на компьютер и перейти к свойствам, в открывшемся окне будет написана вся нужная информация. Некоторые утилиты сразу содержат в себе два установщика для каждой разрядности, отличаются они обычно цифрами 32 и 64 в названии. Потребуется удалить неправильно установленное приложение и поставить нужное.
Чистим компьютер от вирусов
Ошибка может возникать и из-за деятельности вредоносного ПО. Стоит запустить свой штатный антивирус на детальную проверку. Также можно воспользоваться другими средствами, например drweb cureit, который можно скачать по ссылке https://free.drweb.ru/cureit/.
Пересоздаем учетную запись администратора
Проблема может возникать и из-за того, что пользователь пытается выполнять действия из-под гостевого аккаунта или учетной записи с ограниченными правами, а приложению требуются права администратора. В этом случае следует зайти с учетной записью с соответствующими правами, если такого нет, то его следует создать. В случае, если есть, можно попробовать добавить новый и попытаться запустить утилиту под ним.
Для начала следует нажать на win+i, в открывшемся окне зайти в семью, долистать до других людей и нажать на добавить учетную запись. 
В появившемся окне нужно нажать на верхнюю ссылку внизу окна, которая говорит о том, что у пользователя нет информации по этому аккаунту.
В следующем окне следует кликнуть по ссылке, которая позволяет добавлять локальные аккаунты, а не от Майкрософт.
Останется только придумать имя пользователя и пароль.
Дальше следует нажать на сменить тип аккаунта.
В открывшемся окне потребуется выбрать администратора.
Дальше останется зайти с новой учетной записи и попробовать установить и запустить приложение.
Отключаем SmartScreen
Стоит отключить SmartScreen, она должна защищать пользователя от вирусов и рекламщиков, но может блокировать и нормальные программы. Стоит зайти в пуск и набрать в поиске названия утилиты, после чего открыть первое найденное приложение.
В открывшемся окне, в разделе проверки приложений и файлов, стоит отключить данную функцию.
Включаем Sideload apps
В случае, если утилита скачивается не из магазина, но из источника, которому пользователь доверяет, можно попробовать активировать данную опцию. Следует нажать win+I и перейти к обновлению и безопасности.
Как восстановить работу кнопки «Домой» на Айфоне
Дальше стоит перейти в раздел для разработчиков и активировать данную опцию.
Создаем копию exe файла для запуска
В некоторых случаях может помочь метод создания копии исполняемого файла. Нужно просто кликнуть по нему правой кнопкой мыши и выбрать копировать, потом щелкнуть ПКМ по пустому месту и нажать на вставить. Дальше останется только щелкнуть по вновь созданному файлу и попробовать заново запустить утилиту.
Обновляем Windows Store
Если проблема с утилитами, загруженными из магазина, то это может быть его ошибкой. Чтобы ее исправить стоит зайти в него, щелкнуть по настройкам, которые выглядят как три точки и перейти к разделу загрузок и обновлений.  Здесь останется только нажать на получить обновления и дождаться окончания процесса.
Здесь останется только нажать на получить обновления и дождаться окончания процесса.
Другие варианты ошибки
Есть еще несколько разновидностей ошибки, которые можно рассмотреть.
При установке драйверов AMD
Некоторые пользователи сталкиваются с такой ошибкой при загрузке и установке драйверов от этой фирмы. Как правило, причиной является то, что файл был поврежден в процессе загрузки или был скачан не полностью. Стоит попробовать загрузить его снова, можно использовать другой браузер.
При запуске iTunes
Также невозможность запустить приложение часто возникает и с iTunes. В этом случае следует устанавливать и запускать файл от имени администратора. Для этого нужно лишь кликнуть по нему ПКМ и выбрать соответствующий пункт.
При работе с адаптером Broadcom 802,11
Ошибка может возникать и при работе с этим адаптером. Для ее решения потребуется запустить диспетчер задач, найти в нем адаптер и отключить его. После перезагрузки он исчезнет из списка и сообщение «Невозможно запустить это приложение на вашем ПК. Чтобы найти версию для вашего компьютера, обратитесь к издателю приложения» перестанет появляться.
Не удается установить программу
Это частный случай, при котором не удается запустить даже установку. Здесь также требуется проверить разрядность и совместимость, после чего можно перекачать файл установщика и попробовать запуск от имени администратора. Также можно отключить UAC, для этого потребуется зайти в панель управления и перейти к учетным записям. Дальше нужно нажать на изменить параметры контроля учетных записей.
Как исправить ошибку «err empty response» – самые эффективные способы
После чего останется поставить самый низкий уровень и применить изменения.
Можно отключить проверку подписей в редакторе политик. Для этого следует нажать win+r и написать в открывшемся окне gpedit.msc. Дальше потребуется пройти по пути Конфигурация пользователя — Административные шаблоны — Система — Установка драйвера.
После чего следует зайти в «Цифровая подпись драйверов устройств» и отключить данный пункт.
Существует специальная программа, которая полностью стирает цифровые подписи файлов, достаточно будет ее загрузить и натащить на нее файл установщика, чтобы избавить его от устаревшей подписи.
Приложение нельзя запустить в режиме win32
Эта разновидность ошибки может возникать по нескольким причинам. Для начала, данное приложение может быть разработано для другой разрядности или другой системы, поэтому они не совместимы. Также, пользователь или антивирус могли удалить важный файл программы, в этом случае поможет переустановка. Также не помешает проверить компьютер на вирусы, а после проверки и перестановки можно временно отключить антивирус и снова попробовать запустить программу.
Если не помогло, то можно нажать на win+r и написать в открывшемся окне regedit. В нем потребуется пройти по маршруту: HKEY_LOCAL_MACHINESOFTWAREClassesexefileshellopencommand
Значения все переменных должны равняться «%1» %*, если это не так, то это стоит исправить.
Если ничего не помогло, а раньше все работало нормально, то остается откатить систему на раннюю точку восстановления.
Невозможно запустить это приложение на вашем ПК: причины и решения
Порой, попытавшись запустить на своем компьютере какое-то приложение, вы можете столкнуться со следующим сообщением:
Невозможно запустить это приложение на вашем ПК. Чтобы найти версию для вашего компьютера, обратитесь к издателю приложения.
Начинающих пользователей операционной системы Windows 8 или Windows 10 подобная ошибка — если ее так вообще можно назвать — может привести в состояние крайнего недоумения. Однако, в сегодняшнем материале мы постараемся с вами разобраться, в чем же, собственно, проблема и как ее устранить.
Причины сообщения
Как правило, появление этого сообщения обусловлено двумя причинами:
Решение проблемы
К сожалению, ситуация с сообщением «Невозможно запустить это приложение на вашем ПК» не решается какими бы то ни было классическими способами. В первом случае, вам нужно найти такое же приложение, но только для 32-битной операционной системы, если оно вообще существует. Если же вы пытаетесь запустить на своем компьютере какую-то современную игрушку, то спешим вас огорчить — придется установить 64-битную версию Windows.
Тем не менее во втором случае уже можно кое-что сделать с помощью режима совместимости. Допустим, вы пытаетесь запустить на ПК крайне старую программку времен ОС Windows XP. В таком случае вам нужно сделать следующее:
Если же программа все равно отказывается запускаться, то попробуйте выставить совместимость с еще более старой операционной системой, например, Windows 98 или Windows 95. Впрочем, можно добиться чуда, выставив совместимость с Windows Vista или Windows 7. В общем, поэкспериментируйте с режимом совместимости.
Однако, если вы уверены, что программа должна запускаться у вас на компьютере, то тут могут быть замешаны какие-то сторонние факторы. Попробуйте выполнить ряд следующих дополнительных решений:
Мы надеемся, что данный материал помог вам преодолеть сообщение «Невозможно запустить это приложение на вашем ПК» и вы смогли запустить нужную программу или игрушку.
Нашли опечатку? Выделите текст и нажмите Ctrl + Enter
Источник
- Remove From My Forums

Перестает запускаться программа с ошибкой » Невозможно запустить это приложение на вашем ПК»
-
Вопрос
-
Для всех пользователей автоматом запускается с сетевого ресурса приложение на терминальных серверах c Windows 2012r2. Может нормально запускаться месяц, два, полгода, а потом у всех пользователей на каком-нибудь
сервере вдруг начинает выдавать ошибку: «Невозможно запустить это приложение на вашем ПК. Чтобы найти версию для вашего компьютера, обратитесь к издателю приложения.»Для исправления ошибки достаточно переименовать исполняемый файл и программа отлично запускается с новым именем. Проходит, какое-то время и снова ошибка. Опять переименование и едем дальше. Через
некоторое время, несколько недель, сервер забывает, что это имя «плохое» и программа опять запускается под этим именем.Есть предположения о причине такого поведения ? Какой компонент ОС выдает это сообщение ?
Что делал:
Менял способ автозапуска ( реестр, меню автозагрузка, скрипт через GP )
Отключение антивируса ( Касперский для серверов 10.1.2 ).
Так как программа самописанная ( C# ) менял .NET c 3.5 до 4.5
SmartScreen отключен в ресстре ( параметр EnableSmartScreen = 0 )
-
Изменен тип
30 октября 2020 г. 8:10
-
Изменен тип
Petko KrushevMicrosoft contingent staff, Moderator
31 октября 2020 г. 17:14
-
Изменен тип
Ответы
-
Добавил программу в исключения каспера, но через неделю опять те же симптомы «Невозможно запустить…» Причем на 2008r2 сервере.
Прогнал Farbar Recovery Scan Tool Посмотрел отчеты.
К сожалению они содержат слишком много специфичной информации, что бы их кому-то передавать. В отчетах про свою программу увидел только сообщение, что программа не содержит подписи.Видимо причина какая-то специфичная. Решил выйти из ситуации с помощью костыля: сделал 10 копий программы и скрипт запускает пользователю рандомную копию. Неделю жалоб нет, а там посмотрим.
-
Предложено в качестве ответа
Petko KrushevMicrosoft contingent staff, Moderator
31 октября 2020 г. 17:14 -
Помечено в качестве ответа
Petko KrushevMicrosoft contingent staff, Moderator
2 ноября 2020 г. 8:38
-
Предложено в качестве ответа
Невозможно запустить это приложение на вашем ПК: причины и решения
Порой, попытавшись запустить на своем компьютере какое-то приложение, вы можете столкнуться со следующим сообщением:
Невозможно запустить это приложение на вашем ПК. Чтобы найти версию для вашего компьютера, обратитесь к издателю приложения.
Начинающих пользователей операционной системы Windows 8 или Windows 10 подобная ошибка – если ее так вообще можно назвать – может привести в состояние крайнего недоумения. Однако, в сегодняшнем материале мы постараемся с вами разобраться, в чем же, собственно, проблема и как ее устранить.
Причины сообщения
Как правило, появление этого сообщения обусловлено двумя причинами:
- пользователь предпринял попытку запуска на 32-битной операционной системе 64-битного приложения;
- была предпринята попытка запуска чрезвычайно устаревшего программного обеспечения, которое более не поддерживается на современных операционных системах.
Решение проблемы

К сожалению, ситуация с сообщением «Невозможно запустить это приложение на вашем ПК» не решается какими бы то ни было классическими способами. В первом случае, вам нужно найти такое же приложение, но только для 32-битной операционной системы, если оно вообще существует. Если же вы пытаетесь запустить на своем компьютере какую-то современную игрушку, то спешим вас огорчить – придется установить 64-битную версию Windows.
Тем не менее во втором случае уже можно кое-что сделать с помощью режима совместимости. Допустим, вы пытаетесь запустить на ПК крайне старую программку времен ОС Windows XP. В таком случае вам нужно сделать следующее:
- найти исполнительный файл этой программы, например, ImportantApplication.exe;
- нажать на него правой кнопкой мыши и открыть «Свойства»;
- перейти во вкладку «Совместимость»;
- выбрать в ниспадающем меню операционную систему Windows XP;
- сохранить изменения и попробовать запустить программу еще раз.
Если же программа все равно отказывается запускаться, то попробуйте выставить совместимость с еще более старой операционной системой, например, Windows 98 или Windows 95. Впрочем, можно добиться чуда, выставив совместимость с Windows Vista или Windows 7. В общем, поэкспериментируйте с режимом совместимости.
Однако, если вы уверены, что программа должна запускаться у вас на компьютере, то тут могут быть замешаны какие-то сторонние факторы. Попробуйте выполнить ряд следующих дополнительных решений:
- воспользуйтесь запуском от имени Администратора;
- выполните переустановку запускаемой программы;
- установите какую-то иную версию программы;
- просканируйте свой ПК на наличие вирусных угроз;
Мы надеемся, что данный материал помог вам преодолеть сообщение «Невозможно запустить это приложение на вашем ПК» и вы смогли запустить нужную программу или игрушку.
 Windows 10 имеет массу отличий от всех выходивших ранее вариаций операционных систем от Microsoft. Многие отличия визуальные, и они видны пользователям, остальные скрыты «под капотом», и с рядом из них приходится сталкиваться в неожиданных ситуациях.
Windows 10 имеет массу отличий от всех выходивших ранее вариаций операционных систем от Microsoft. Многие отличия визуальные, и они видны пользователям, остальные скрыты «под капотом», и с рядом из них приходится сталкиваться в неожиданных ситуациях.
Одной из проблем, с которой может столкнуться пользователь операционной системы Windows 10 при попытке запустить какое-либо приложение, является ошибка «Невозможно запустить это приложение на вашем ПК».
Система не предполагает использовать инструменты для устранения проблемы, позволяя только закрыть ошибку и информируя, что «Чтобы найти версию для вашего компьютера, обратитесь к издателю приложения».
В рамках данного выпуска рассмотрим, почему возникает подобная ошибка и что можно сделать, чтобы от нее избавиться.
Содержание статьи
- 1 НЕВОЗМОЖНО ЗАПУСТИТЬ ЭТО ПРИЛОЖЕНИЕ НА ВАШЕМ ПК: ПРИЧИНЫ
- 2 ЧТО ДЕЛАТЬ, ЕСЛИ НЕВОЗМОЖНО ЗАПУСТИТЬ ПРИЛОЖЕНИЕ НА ПК
- 3 ВИДЕО: Невозможно запустить это приложение на Вашем ПК!
НЕВОЗМОЖНО ЗАПУСТИТЬ ЭТО ПРИЛОЖЕНИЕ НА ВАШЕМ ПК: ПРИЧИНЫ

Причин, почему возникает рассматриваемая в данном выпуске ошибка в операционной системе Windows 10, не так уж и много. Вот основные из них:
- Программа создана для 64-разрядной версии операционной системы, а на компьютере используется 32-разрядная система;
- Приложение создавалось под старую версию Windows, например, под Windows XP или Vista.
Это самые распространенные причины, которые приводят к подобной проблеме. Но, несмотря на них, не обязательно переустанавливать Windows или искать аналог программе под Windows 10, если подобная ошибка возникает. Чаще всего, исправить проблему можно штатными средствами системы.
ЧТО ДЕЛАТЬ, ЕСЛИ НЕВОЗМОЖНО ЗАПУСТИТЬ ПРИЛОЖЕНИЕ НА ПК
Первое, что рекомендуется сделать при появлении подобной ошибки, это посетить официальный сайт разработчика приложения. Если программа является актуальной и поддерживается создателем, на официальном сайте можно будет найти новую версию приложения, загрузить ее на компьютер и установить.

Обратите внимание: Не забывайте выбирать правильно разрядность системы при загрузке приложения на компьютер. Для 32-разрядной версии операционной системы нужно скачать приложение x32 или x86 (что фактически является одним и тем же), а для 64-разрядной приложение x64.
Если же программа установлена на ваш компьютер, а найти ее более актуальную версию не получается, рекомендуется проверить, нет ли в системных файлах приложения ярлыка для работы с конкретной операционной системой вашей разрядности.
Зачастую разработчики добавляют в файлы приложения два исполняемых файла – для 32-разрядной и 64-разрядной операционных систем. При попытке запустить программу с файла неправильной разрядности, будет возникать ошибка «Невозможно запустить это приложение на вашем ПК». Зайдите в папку с установленной программой и посмотрите, есть ли другой исполняемый файл.

Когда ни один из описанных выше способов не позволяет решить проблему, следует опробовать вариант запуска приложения в режиме совместимости:
- Нажмите правой кнопкой мыши на исполняемый файл приложения (или ярлыку) и выберите в выпадающем меню вариант «Свойства»;

- Далее сверху переключитесь на вкладку «Совместимость», установите галку в чекбоксе «Запустить программу в режиме совместимости с» и выберите один из доступных вариантов операционных систем из выпадающего списка;

- Примените внесенные в исполняемый файл изменений и запустите приложение.
Обратите внимание: Если программа не работает в одном из режимов совместимости, попробуйте перебрать все доступные варианты.
Зачастую описанные выше способы позволяет избавиться от ошибки «Невозможно запустить это приложение на вашем ПК».
Если ни одно из приведенных действий не помогло, вот еще несколько советов, что можно сделать для запуска приложения:
- Попробуйте скачать другую версию приложения, при этом не важно, более старую или более новую. Не исключено, что конкретно у вас на компьютере установлена «битая» версия программы;
- Запустите приложение от имени администратора. Для этого нужно нажать на него правой кнопкой мыши и выбрать соответствующий пункт в выпадающем меню;
- Включите UAC (контроль учетных записей), если он отключен (о том, что это за системная утилита и как ее включить или отключить смотрите в выпуске, ссылку на который я оставил в описании к этому видео);
- Проверьте компьютер на наличие вирусов, они также могут стать причиной проблем с запуском приложения.
Опробовав все описанные выше варианты, у вас наверняка получится запустить приложение без ошибки, в ином случае придется поискать его аналоги.
ВИДЕО: Невозможно запустить это приложение на Вашем ПК!
Ну а на сегодня Все! Напишите пожалуйста в комментариях получилось ли у Вас решить проблему с запуском приложения, и какой из способов вам помог. А также подписывайтесь на наш канал если еще не подписаны и на оповещения, нажав на колокольчик рядом с кнопкой подписки!
Невозможно запустить это приложение на вашем ПК
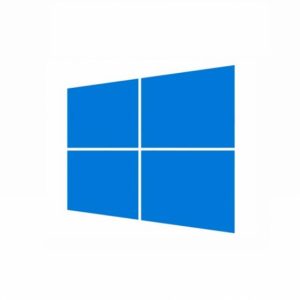 Windows 10 имеет массу отличий от всех выходивших ранее вариаций операционных систем от Microsoft. Многие отличия визуальные, и они видны пользователям, остальные скрыты «под капотом», и с рядом из них приходится сталкиваться в неожиданных ситуациях.
Windows 10 имеет массу отличий от всех выходивших ранее вариаций операционных систем от Microsoft. Многие отличия визуальные, и они видны пользователям, остальные скрыты «под капотом», и с рядом из них приходится сталкиваться в неожиданных ситуациях.
Одной из проблем, с которой может столкнуться пользователь операционной системы Windows 10 при попытке запустить какое-либо приложение, является ошибка «Невозможно запустить это приложение на вашем ПК». Система не предполагает использовать инструменты для устранения проблемы, позволяя только закрыть ошибку и информируя, что «Чтобы найти версию для вашего компьютера, обратитесь к издателю приложения». В рамках данной статьи рассмотрим, почему возникает подобная ошибка и что можно сделать, чтобы от нее избавиться.
Невозможно запустить это приложение на вашем ПК: причины

Причин, почему возникает рассматриваемая в рамках данной статьи ошибка в операционной системе Windows 10, не так уж и много. Вот основные из них:
- Программа создана для 64-разрядной версии операционной системы, а на компьютере используется 32-разрядная система;
- Приложение создавалось под старую версию Windows, например, под Windows XP или Vista.
Это самые распространенные причины, которые приводят к подобной проблеме. Но, несмотря на них, не обязательно переустанавливать Windows или искать аналог программе под Windows 10, если подобная ошибка возникает. Чаще всего, исправить проблему можно штатными средствами системы.
Что делать, если невозможно запустить приложение на ПК
Первое, что рекомендуется сделать при появлении подобной ошибки, это посетить официальный сайт разработчика приложения. Если программа является актуальной и поддерживается создателем, на официальном сайте можно будет найти новую версию приложения, загрузить ее на компьютер и установить.
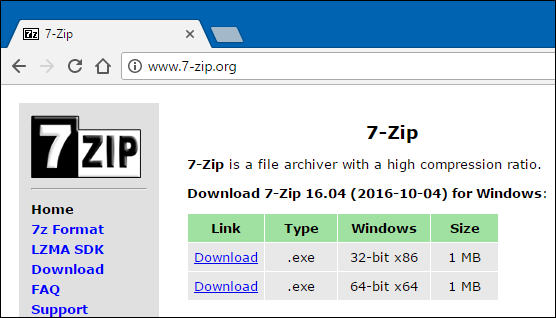
Обратите внимание: Не забывайте выбирать правильно разрядность системы при загрузке приложения на компьютер. Для 32-разрядной версии операционной системы нужно скачать приложение x32 или x86 (что фактически является одним и тем же), а для 64-разрядной приложение x64.
Если же программа установлена на ваш компьютер, а найти ее более актуальную версию не получается, рекомендуется проверить, нет ли в системных файлах приложения ярлыка для работы конкретной с операционной системой вашей разрядности. Зачастую разработчики добавляют в файлы приложения два исполняемых файла – для 32-разрядной и 64-разрядной операционных систем. При попытке запустить программу с файла неправильной разрядности, будет возникать ошибка «Невозможно запустить это приложение на вашем ПК». Зайдите в папку с установленной программой и посмотрите, есть ли другой исполняемый файл.
Когда ни один из описанных выше способов не позволяет решить проблему, следует опробовать вариант запуска приложения в режиме совместимости:
- Нажмите правой кнопкой мыши на исполняемый файл приложения (или ярлыку) и выберите в выпадающем меню вариант «Свойства»;
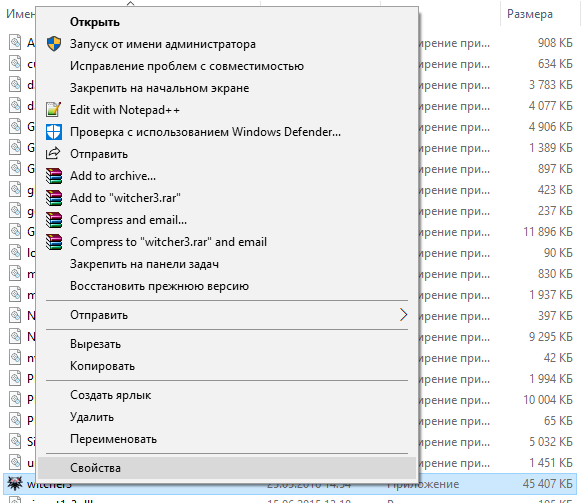
- Далее сверху переключитесь на вкладку «Совместимость», установите галку в чекбоксе «Запустить программу в режиме совместимости с» и выберите один из доступных вариантов операционных систем из выпадающего списка;
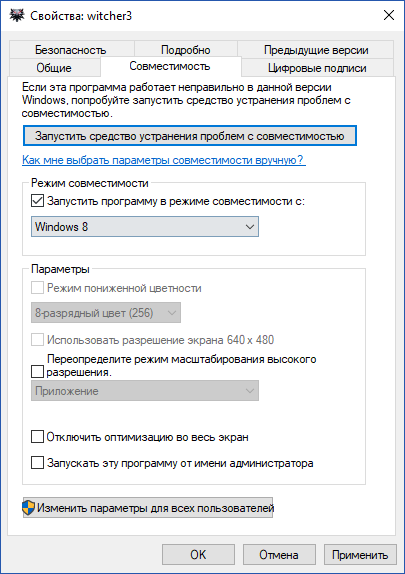
- Примените внесенные в исполняемый файл изменений и запустите приложение.
Обратите внимание: Если программа не работает в одном из режиме совместимости, попробуйте перебрать все доступные варианты.
Зачастую описанные выше способы позволяет избавиться от ошибка «Невозможно запустить это приложение на вашем ПК». Если ни одной из приведенных действий не помогло, вот еще несколько советов, что можно сделать для запуска приложения:
- Попробуйте скачать другую версию приложения, при этом не важно, более старую или более новую. Не исключено, что конкретно у вас на компьютере установлена «битая» версия программы;
- Запустите приложение от имени администратора. Для этого нужно нажать на него правой кнопкой мыши и выбрать соответствующий пункт в выпадающем меню;
- Включите UAC (контроль учетных записей), если он отключен;
- Проверьте компьютер на наличие вирусов, они также могут стать причиной проблем с запуском приложения.
Опробовав все описанные выше варианты, у вас наверняка получится запустить приложение без ошибки, в ином случае придется поискать его аналоги.
![]()
![]()
![]()
![]()
![]() (275 голос., средний: 4,45 из 5)
(275 голос., средний: 4,45 из 5)
![]() Загрузка…
Загрузка…
Некоторые пользователи Windows 10 могут столкнуться с сообщением об ошибке «Невозможно запустить это приложение на вашем ПК. Чтобы найти версию для вашего компьютера, обратитесь к издателю приложения» с единственной кнопкой «Закрыть». Для начинающего пользователя причины, по которой программа не запускается из такого сообщения, вероятнее всего будет не ясна.
В этой инструкции подробно о том, почему бывает невозможно запустить приложение и как это исправить, а также о некоторых дополнительных вариантах этой же ошибки.
Почему невозможно запустить приложение в Windows 10

Если при запуске программы или игры в Windows 10 Вы видите сообщение о том, что невозможно запустить приложение на Вашем ПК, то возможно:
- У Вас установлена 32 — разрядная версия Windows 10, а для запуска программы требуется 64 — бит.
- Вы загрузили .exe файл программы для ARM-процессоров (случается, например, при скачивании компонентов Visual C++ Redistributable и попытке запустить vcredist_arm.exe — такие файлы не запустятся на обычном компьютере).
- Файл поврежден (например, после восстановления или из-за неполадок накопителя) или не является исполняемым файлом (например, Вы просто переименовали файл, задав ему расширение .exe).
- Программа разработана для какой-то из старых версий Windows, например, XP.
Возможны и другие варианты, которые будут рассмотрены в последнем разделе руководства.
Исправление ошибки
В первом случае всё достаточно просто: некоторые программы имеют два исполняемых файла в папке: один с добавлением x64 в названии, другой — без (используем для запуска программы тот, что без), иногда две версии программы (32 бит или x86, что одно и тоже и 64-бит или x64) представлены как две отдельные загрузки на сайте разработчика (в данном случае скачиваем программу для x86).
Во втором случае можно попробовать посмотреть на официальном сайте программы, есть ли версия, совместимая с Windows 10. Если же программа давно не обновлялась, то попробовать запустить её в режиме совместимости с предыдущими версиями ОС, для этого
- Нажмите правой кнопкой мыши по исполняемому файлу программы или по её ярлыку и выберите пункт «Свойства».
Примечание: с ярлыком на панели задач так не получится, и если у Вас ярлык именно там, то можно поступить таким образом: найдите эту же программу в списке в меню «Пуск», нажмите по ней правой кнопкой мыши и выберите пункт «Свойства» → «Расположение файла». Уже там можно изменить свойства ярлыка приложения.
- На вкладке «Совместимость» отметьте пункт «Запустить программу в режиме совместимости с» и укажите одну из доступных предыдущих версий Windows.

Как правило, этих действий достаточно, чтобы решить проблему, но не всегда.
Дополнительные способы исправить проблему с запуском приложений в Windows 10
Если ни один из методов не помог, возможно полезной окажется следующая дополнительная информация:
- Если есть основания предполагать, что файл .exe с программой был поврежден, попробуйте снова загрузить его, возможно — из другого источника.
- Попробуйте запустить программу от имени Администратора (правый клик по исполняемому файлу или ярлыку → запуск от имени Администратора).
- Иногда проблема может быть вызвана ошибками со стороны разработчика — попробуйте более старую или более новую версию программы.
- Выполните проверку компьютера на наличие вредоносных программ (они могут мешать запуску некоторого софта), см. Как найти вирус на компьютере и удалить его.
- В версиях Windows 10 до Creators Update Вы могли увидеть сообщение о том, что запуск приложения невозможен, так как отключен контроль учетных записей (UAC). Если Вы столкнулись с такой ошибкой и приложение необходимо запустить.
Поступаем следующим образом:
- Нажимаем правой клавишей мыши по кнопке «Пуск», выбираем «Панель управления».
- «Учетные записи пользователей» → «Учетные записи пользователей» → «Изменить параметры контроля учетных записей».
- Передвиньте ползунок в положение, показанное на рисунке и нажмите «ОК».

Обратите внимание, что изменение контроля учетных записей вступит в силу только после перезагрузки системы!
Надеюсь, один из предложенных вариантов поможет Вам решить проблему с «невозможно запустить это приложение». Если же нет — опишите ситуацию в комментариях, я постараюсь помочь.
Иногда, пользователи сталкиваются с тем, что приложению не удается запуститься, при этом выскакивает сообщение «Невозможно запустить это приложение на вашем ПК. Чтобы найти версию для вашего компьютера, обратитесь к издателю приложения», единственной кнопкой в котором является Закрыть.
Есть несколько вариантов того, из-за чего может возникать ошибка. Чаще всего сбой проявляется из-за несоответствия разрядности системы и приложения. Также он может возникать из-за того, что утилита разрабатывалась для ранней версии виндовс и не совместима с текущей. В этой статье будет приведено несколько способов решения возникшей проблемы.
Переустановка приложения
Первым делом стоит попробовать полностью удалить утилиту штатными средствами, перезагрузить компьютер и установить ее вновь. Это поможет в том случае, если что-то пошло не так во время установки и она установилась не полностью или с ошибками. В случае, когда во время установки возникают сбои или система говорит о том, что какой-то файл не найден, стоит к ней прислушаться, возможно, файл установщика поврежден и его придется загрузить заново.
Приложение не совместимо или устарело
Если же приложение старое и не тестировалось с текущей версией системы, оно может быть несовместимо с Windows 10, его можно будет попробовать запустить в режиме совместимости.
Для этого пользователю потребуется кликнуть правой кнопкой мыши по ярлыку или самому исполняемому файлу приложения и зайти в свойства. Здесь потребуется перейти в раздел совместимости, после чего поставить галочку на «Запустить программу в режиме совместимости с:» и выбрать ту ОС для которой оно разрабатывалось.
Дальше останется только применить изменения.
Проверяем разрядность системы
Возможен вариант того, что пользователь просто установил не подходящее по разрядности приложение. Чтобы узнать разрядность своей системы достаточно нажать правой кнопкой мыши на компьютер и перейти к свойствам, в открывшемся окне будет написана вся нужная информация. Некоторые утилиты сразу содержат в себе два установщика для каждой разрядности, отличаются они обычно цифрами 32 и 64 в названии. Потребуется удалить неправильно установленное приложение и поставить нужное.
Чистим компьютер от вирусов
Ошибка может возникать и из-за деятельности вредоносного ПО. Стоит запустить свой штатный антивирус на детальную проверку. Также можно воспользоваться другими средствами, например drweb cureit, который можно скачать по ссылке https://free.drweb.ru/cureit/.
Пересоздаем учетную запись администратора
Проблема может возникать и из-за того, что пользователь пытается выполнять действия из-под гостевого аккаунта или учетной записи с ограниченными правами, а приложению требуются права администратора. В этом случае следует зайти с учетной записью с соответствующими правами, если такого нет, то его следует создать. В случае, если есть, можно попробовать добавить новый и попытаться запустить утилиту под ним.
Для начала следует нажать на win+i, в открывшемся окне зайти в семью, долистать до других людей и нажать на добавить учетную запись.
В появившемся окне нужно нажать на верхнюю ссылку внизу окна, которая говорит о том, что у пользователя нет информации по этому аккаунту.
В следующем окне следует кликнуть по ссылке, которая позволяет добавлять локальные аккаунты, а не от Майкрософт.
Останется только придумать имя пользователя и пароль.
Дальше следует нажать на сменить тип аккаунта.
В открывшемся окне потребуется выбрать администратора.
Дальше останется зайти с новой учетной записи и попробовать установить и запустить приложение.
Отключаем SmartScreen
Стоит отключить SmartScreen, она должна защищать пользователя от вирусов и рекламщиков, но может блокировать и нормальные программы. Стоит зайти в пуск и набрать в поиске названия утилиты, после чего открыть первое найденное приложение.
В открывшемся окне, в разделе проверки приложений и файлов, стоит отключить данную функцию.
Включаем Sideload apps
В случае, если утилита скачивается не из магазина, но из источника, которому пользователь доверяет, можно попробовать активировать данную опцию. Следует нажать win+I и перейти к обновлению и безопасности.
Дальше стоит перейти в раздел для разработчиков и активировать данную опцию.
Создаем копию exe файла для запуска
В некоторых случаях может помочь метод создания копии исполняемого файла. Нужно просто кликнуть по нему правой кнопкой мыши и выбрать копировать, потом щелкнуть ПКМ по пустому месту и нажать на вставить. Дальше останется только щелкнуть по вновь созданному файлу и попробовать заново запустить утилиту.
Обновляем Windows Store
Если проблема с утилитами, загруженными из магазина, то это может быть его ошибкой. Чтобы ее исправить стоит зайти в него, щелкнуть по настройкам, которые выглядят как три точки и перейти к разделу загрузок и обновлений.  Здесь останется только нажать на получить обновления и дождаться окончания процесса.
Здесь останется только нажать на получить обновления и дождаться окончания процесса.
Другие варианты ошибки
Есть еще несколько разновидностей ошибки, которые можно рассмотреть.
При установке драйверов AMD
Некоторые пользователи сталкиваются с такой ошибкой при загрузке и установке драйверов от этой фирмы. Как правило, причиной является то, что файл был поврежден в процессе загрузки или был скачан не полностью. Стоит попробовать загрузить его снова, можно использовать другой браузер.
При запуске iTunes
Также невозможность запустить приложение часто возникает и с iTunes. В этом случае следует устанавливать и запускать файл от имени администратора. Для этого нужно лишь кликнуть по нему ПКМ и выбрать соответствующий пункт.
При работе с адаптером Broadcom 802,11
Ошибка может возникать и при работе с этим адаптером. Для ее решения потребуется запустить диспетчер задач, найти в нем адаптер и отключить его. После перезагрузки он исчезнет из списка и сообщение «Невозможно запустить это приложение на вашем ПК. Чтобы найти версию для вашего компьютера, обратитесь к издателю приложения» перестанет появляться.
Не удается установить программу
Это частный случай, при котором не удается запустить даже установку. Здесь также требуется проверить разрядность и совместимость, после чего можно перекачать файл установщика и попробовать запуск от имени администратора. Также можно отключить UAC, для этого потребуется зайти в панель управления и перейти к учетным записям. Дальше нужно нажать на изменить параметры контроля учетных записей.
После чего останется поставить самый низкий уровень и применить изменения.
Можно отключить проверку подписей в редакторе политик. Для этого следует нажать win+r и написать в открывшемся окне gpedit.msc. Дальше потребуется пройти по пути Конфигурация пользователя — Административные шаблоны — Система — Установка драйвера.
После чего следует зайти в «Цифровая подпись драйверов устройств» и отключить данный пункт.
Существует специальная программа, которая полностью стирает цифровые подписи файлов, достаточно будет ее загрузить и натащить на нее файл установщика, чтобы избавить его от устаревшей подписи.
Приложение нельзя запустить в режиме win32
Эта разновидность ошибки может возникать по нескольким причинам. Для начала, данное приложение может быть разработано для другой разрядности или другой системы, поэтому они не совместимы. Также, пользователь или антивирус могли удалить важный файл программы, в этом случае поможет переустановка. Также не помешает проверить компьютер на вирусы, а после проверки и перестановки можно временно отключить антивирус и снова попробовать запустить программу.
Не помешает также запустить утилиту от имени администратора. Если не помогло, то стоит зайти на сайт Майкрософт и скачать там программы Microsoft .NET Framework и Microsoft Visual C++, которые требуются для запуска многих файлов.
Если не помогло, то можно нажать на win+r и написать в открывшемся окне regedit. В нем потребуется пройти по маршруту: HKEY_LOCAL_MACHINESOFTWAREClassesexefileshellopencommand
Значения все переменных должны равняться «%1» %*, если это не так, то это стоит исправить.
Если ничего не помогло, а раньше все работало нормально, то остается откатить систему на раннюю точку восстановления.
Содержание
- Невозможно запустить это приложение на вашем ПК: причины и решения
- Причины сообщения
- Решение проблемы
- Невозможно запустить это приложение на вашем ПК
- Как исправить ошибку «Невозможно запустить это приложение на вашем ПК»?
- Суть проблемы
- Ошибка «Невозможно запустить это приложение на вашем ПК»
- СПОСОБ 1: Использовать свою учетную запись с правами администратора
- СПОСОБ 2: «32-разрядное» или «64-разрядное» приложение
- Отключить фильтр «SmartScreen» в «Windows 10»
- ВАРИАНТ 1: Отключение фильтра «SmartScreen» в «Windows 10» с помощью «Центр безопасности Защитника Windows»
- ВАРИАНТ 2: Отключение фильтра «SmartScreen» в «Windows 10» с помощью редактора реестра
- Как исправить ошибку «Невозможно запустить это приложение на вашем ПК»?
- Содержание:
- Что являет собой ошибка «Невозможно запустить это приложение на вашем ПК» и причины ее возникновения?
- Как исправить ошибку «Невозможно запустить это приложение на вашем ПК»?
- Что делать если из-за ошибки «Невозможно запустить это приложение на вашем ПК» пропали важные данные?
Невозможно запустить это приложение на вашем ПК: причины и решения
Порой, попытавшись запустить на своем компьютере какое-то приложение, вы можете столкнуться со следующим сообщением:
Невозможно запустить это приложение на вашем ПК. Чтобы найти версию для вашего компьютера, обратитесь к издателю приложения.
Начинающих пользователей операционной системы Windows 8 или Windows 10 подобная ошибка – если ее так вообще можно назвать – может привести в состояние крайнего недоумения. Однако, в сегодняшнем материале мы постараемся с вами разобраться, в чем же, собственно, проблема и как ее устранить.
Причины сообщения
Как правило, появление этого сообщения обусловлено двумя причинами:
Решение проблемы

К сожалению, ситуация с сообщением «Невозможно запустить это приложение на вашем ПК» не решается какими бы то ни было классическими способами. В первом случае, вам нужно найти такое же приложение, но только для 32-битной операционной системы, если оно вообще существует. Если же вы пытаетесь запустить на своем компьютере какую-то современную игрушку, то спешим вас огорчить – придется установить 64-битную версию Windows.
Тем не менее во втором случае уже можно кое-что сделать с помощью режима совместимости. Допустим, вы пытаетесь запустить на ПК крайне старую программку времен ОС Windows XP. В таком случае вам нужно сделать следующее:
Если же программа все равно отказывается запускаться, то попробуйте выставить совместимость с еще более старой операционной системой, например, Windows 98 или Windows 95. Впрочем, можно добиться чуда, выставив совместимость с Windows Vista или Windows 7. В общем, поэкспериментируйте с режимом совместимости.
Однако, если вы уверены, что программа должна запускаться у вас на компьютере, то тут могут быть замешаны какие-то сторонние факторы. Попробуйте выполнить ряд следующих дополнительных решений:
Мы надеемся, что данный материал помог вам преодолеть сообщение «Невозможно запустить это приложение на вашем ПК» и вы смогли запустить нужную программу или игрушку.
Источник
Любая компьютерная программа по сути есть ничто иное, как набор исполняемых процессором инструкций, и с этой точки зрения она должна запускаться в любой операционной системе, однако на деле всё обстоит немного иначе. Прикладная программа не является чем-то самостоятельным, в процессе своей работы она неизбежно использует системные вызовы, определяемые той средой, в которой она запускается, то есть операционной системой. А так как в разных операционных системах подход взаимодействию ядра с приложениями используется разный, программный код, скомпилированный для одной операционной системы, не может выполняться на другой ОС.
Невозможно запустить это приложение на вашем ПК
Грубо говоря, программы, написанные под Linux, могут запускаться только на ОС семейства Linux, то же самое касается приложений, написанных под Windows. Более того, даже если программа создавалась для работы в среде Windows, это ещё не значит, что она станет работать во всех операционных системах Windows. Наглядным тому примером служит сообщение «Невозможно запустить это приложение на вашем ПК. Чтобы найти версию для вашего компьютера, обратитесь к издателю приложения» при попытке запуска или установки конкретной программы на конкретной версии Windows. Опытный юзер наверняка сразу догадается о причине подобного поведения системы, но начинающего пользователя это сообщение может привести в состояние замешательства.

Вы работаете в 32-битной Windows
Если вы используете 32-разрядную Windows, вы не сможете запускать в ней программы и игры, разработанные исключительно для 64-разрядной системы, тогда как в последней можно будет запускать и 32-, и 64-битные приложения. Узнать разрядность ОС очень просто: выполните в диалоговом окошке Win + R команду msinfo32 и посмотрите значение в поле «Тип». Если в нём указано «Компьютер на базе x86», то ваша ОС 32-битная, для 64-рязрядных Windows значение будет «Компьютер на базе x64».
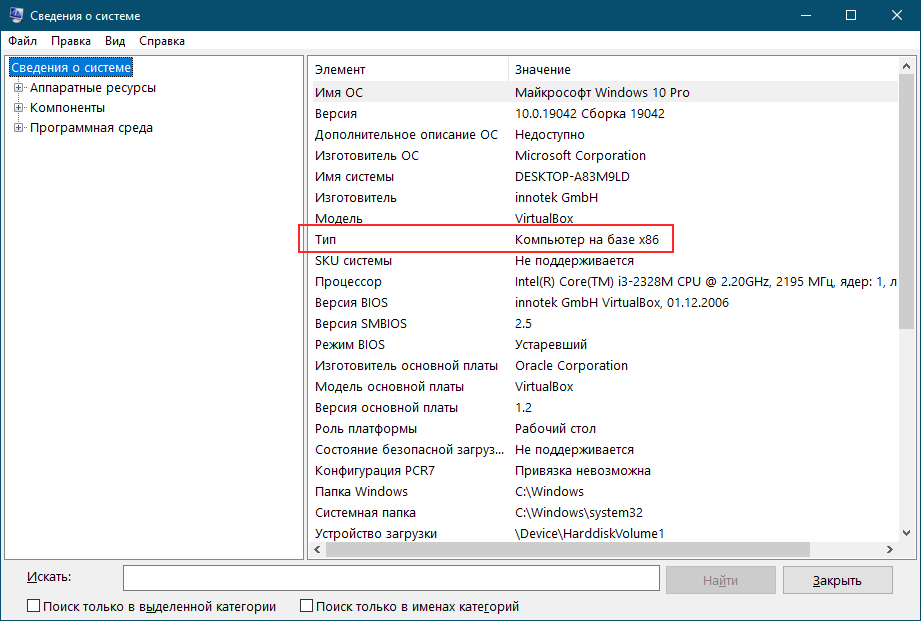
Несовместимая архитектура процессора
Вы не сможете запустить исполняемый файл программы на компьютере с процессором Intel, если она разрабатывалась для устройств, работающих на базе процессора с архитектурой ARM. Равно и обратное, впрочем, как и Intel-, так и AMD-процессоры могут быть эмулированы, например, в программе QEMU.
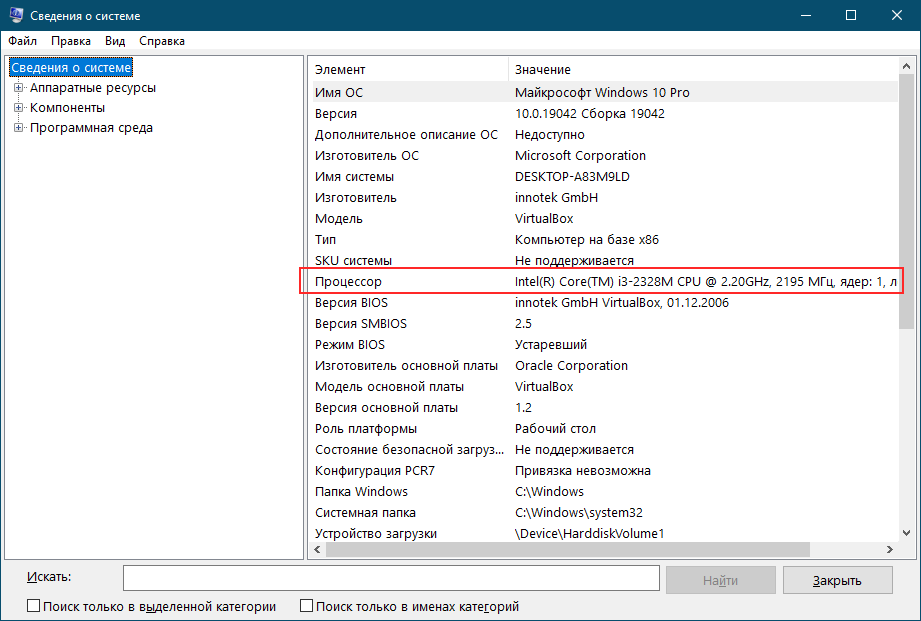
Исполняемый файл повреждён
Менее вероятной причиной ошибки «Невозможно запустить это приложение на вашем ПК» является повреждение тела исполняемого файла программы. Менее вероятной, потому что обычно повреждённые файлы либо вообще не запускаются (реагируют открытием и закрытием командной строки), либо выдают ошибки с другим описанием.
Файл не является исполняемым
Сказанное в абзаце выше справедливо и в отношении файлов, которые не являются исполняемыми, но почему-то имеющими расширение EXE. Такой файл опять же либо не запустится, либо выдаст ошибку «Файл повреждён. Чтение невозможно» или что-то в этом роде.
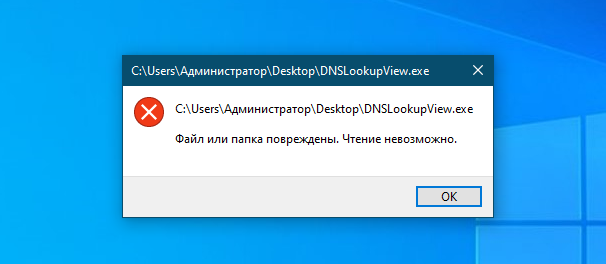
Программа написана для старой версии Windows
Теоретически, с описанной ошибкой можно столкнуться при запуске программ, написанных для старых и уже канувших в лету версий операционной системы Windows, например, Windows 95 или 93. В таких случаях можно попробовать запустить старую программу в режиме совместимости, но будет лучше, если для тестирования древнего программного обеспечения вы станете использовать виртуальные машины с соответствующей версией ОС.
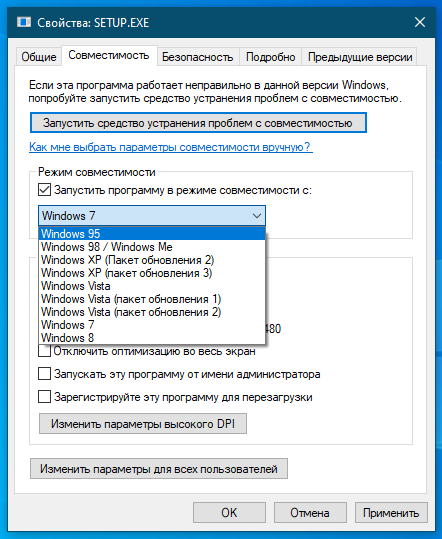
Ну и напоследок ещё пару советов как справиться рассмотренной ошибкой. Попробуйте запустить программу с правами администратора, возможно, для работы ей нужны повышенные привилегии. Также стоит проверить, включён ли в вашей системе контроль учётных записей, кстати, в ранних версиях Windows 10 с ошибкой «Невозможно запустить это приложение на вашем ПК» пользователи сталкивались как раз по причине отключения UAC.
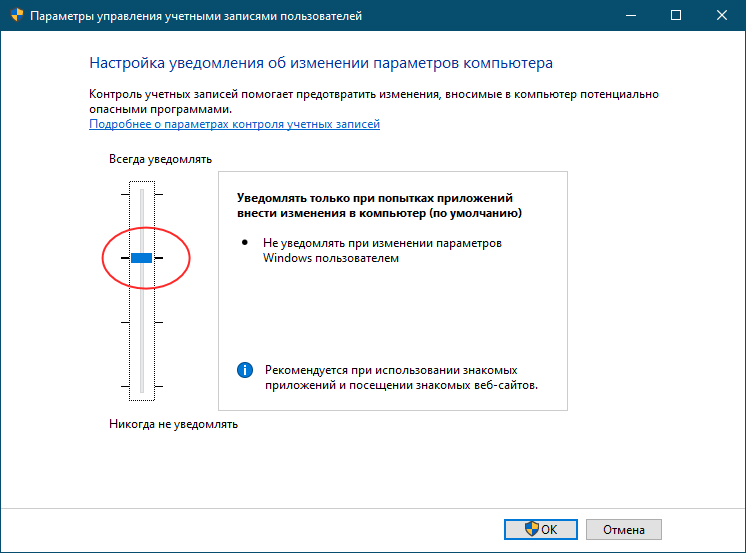
Откройте настройки контроля учётных записей командой UserAccountControlSettings и подтяните ползунок на уровень «Уведомлять только при попытках приложений внести изменения в компьютер», если он ещё не там. Возможно, это поможет. А на этом пока всё.
Источник
Как исправить ошибку «Невозможно запустить это приложение на вашем ПК»?

Читайте, как исправить проблему с запуском приложения на ПК. Рассмотрим причины ошибки и способы её устранения.Некоторое время назад сложно было представить, каких успехов добьется развитие компьютерной техники в будущем. Уменьшаются размеры существующих персональных компьютеров со значительным увеличением их мощности, скорости и производительности.
Суть проблемы
Создаются переносные и мобильные устройства, обладающие характеристиками, сопоставимыми со стационарными компьютерами, но обладающие неограниченными возможностями в плане мобильности и функциональности. Одним из слагаемых успеха является развитие разнообразного программного обеспечения, применяемого для всех видов устройств.
Если ранее существовали большие корпорации, занимающиеся разработкой и продвижением программ и приложений, то на сегодняшний день, появилось достаточно большое количество небольших компаний, также осуществляющих подобные разработки.
Создание новых языков программирования и увеличение функциональности стандартных языков позволило стать разработчиком практически любому пользователю, обладающему начальной компьютерной грамотностью. Поэтому список разработанных приложений и программ, предлагаемый к загрузке и установке, значительно вырос. Каждый разработчик старается представить свое приложение, и количество таких предложений очень огромно. Разные приложения и программы решают разные задачи и наделены различными функциями: от самых простых («новый вид часов», «обновленный календарь», «улучшенный ежедневник», «список закладок браузера» и т.д.) до требовательных и сложных («создание, обработка и редактирование видеопотока», «проектирование «3D» объектов» и т.д.).
Большинство приложений требуют пройти регистрацию для получения расширенных возможностей. Поэтому личная информация пользователя попадает на сторонние сервера. В век компьютерных технологий такая информация привлекает значительное количество мошенников, желающих заполучить ее для использования в злонамеренных целях. Развитие возможностей компьютерных устройств ведет за собой увеличение риска получения доступа к личной информации пользователя третьими лицами. Поэтому вопрос защиты и безопасности данных пользователя выходит на первый план. Ведь конечный пользователь не всегда может определить, является ли программа или приложение, которое он пытается установить, или страница в сети Интернет, которую он желает открыть – защищенной и безопасной с точки зрения сохранения информации.
Корпорация «Microsoft» является крупнейшим производителем программного обеспечения для персональных компьютеров и мобильных устройств. В ее последней версии операционной системы «Windows10» были значительно увеличены возможности по защите персональных данных пользователей и повышены критерии безопасности всей системы.
Одним из главных способов получения новых приложений является сеть Интернет. Неудивительно, что разработчики «Windows10» также уделили этому вопросу свое внимание. Существует огромное количество сайтов, предлагающих к установке различные приложения и программы. И операционная система «Windows10» умеет на раннем этапе определять и, в случае опасности, предупреждать пользователя или сразу блокировать вредоносное приложение или программу.
Для этих целей разработчики «Microsoft» в операционной системе «Windows10» усовершенствовали фильтр «SmartScreen». Главной задачей этого фильтра является защищать конечного пользователя от приложений непроверенных разработчиков. «SmartScreen» помогает выявлять ранее обнаруженные вредоносные программы, приложения или сайты, созданные в злонамеренных целях, и принимает взвешенные решения о блокировке доступа к ним, запрете скачивания, установки или использования на вашем персональном компьютере или другом устройстве.
На первом этапе фильтр «SmartScreen» анализирует все приложения, программы и веб-страницы с целью выявления подозрительных из них. Далее фильтр будет сверять подозрительные приложения и страницы со списком таких программ и сайтов. И в случае совпадения фильтр «SmartScreen» незамедлительно заблокирует скачивание или установку такого приложения, о чем пользователь получит мгновенное сообщение.
Фильтр «SmartScreen» является достаточно полезной функцией операционной системы «Windows10» и ее использование уместно и обосновано. Однако, частые сообщения об ошибках или предупреждения при работе с приложением или сайтом, которому вы доверяете, может вызвать некоторые неудобства. В таком случае фильтр «SmartScreen» легко отключить, если вы знаете, что приложение, о котором идет речь, безопасно.
Фильтр показывает различные виды предупреждений и сообщений об ошибках, большинство из которых вы можете устранить самостоятельно. Обычно это только вопрос необходимости предоставления дополнительных разрешений или входа в учетную запись с правами администратора.
Но то же самое нельзя утверждать о сообщении типа “Это приложение не может быть запущено на вашем компьютере”, создаваемым фильтром «SmartScreen». Оно просто предлагает вам связаться с разработчиком приложения для консультации и ничего более. Также ошибка может появиться для приложений, которые уже ранее запускались без каких-либо проблем, но по какой-то причине перестали это делать. В этом случае вы можете исправить ошибку «Это приложение не может работать на компьютере» в «Windows 10» следующим образом.
Ошибка «Невозможно запустить это приложение на вашем ПК»
Если вы видите такое сообщение, то это значит что произошла ошибка совместимости. Приложение, которое вы пытаетесь установить, несовместимо с установленной у вас операционной системой «Windows 10». Возможно, вы также увидите эту ошибку, если для приложения требуются специальные разрешения для запуска, которых нет у обычного пользователя. Эта ошибка появляется только при попытке установить приложение, а не возникает при его запуске. Если приложение уже установлено в вашей системе, то запуск его не приведет к возникновению такой ошибки. Существует два способа исправить такую ошибку.

СПОСОБ 1: Использовать свою учетную запись с правами администратора
Когда вы увидите такое сообщение об ошибке, то возможно, что вы вошли в систему компьютера под учетной записью, не обладающей правами администратора. Для этого проверьте, под какой учетной записью вы находитесь в системе компьютера. И если вы не используете учетную запись с правами администратора, то переключитесь на нее, и попробуйте заново установить приложение. Если проблему устранить не получилось, то перейдите к следующему возможному решению ниже.
СПОСОБ 2: «32-разрядное» или «64-разрядное» приложение
Если вы используете «32-разрядную» версию операционной системы «Windows 10» и пытаетесь установить «64-разрядную» версию приложения, то вы увидите такую ошибку. Аналогично, если вы пытаетесь установить «32-разрядное» приложение на «64-разрядной» версии операционной системы «Windows 10», вы увидите ту же ошибку. В этом случае действительно существует только одно возможное решение – вам предстоит найти правильную версию необходимого приложения и установить его.
Отключить фильтр «SmartScreen» в «Windows 10»
Иногда, появление сообщения об ошибке «Невозможно запустить это приложение на вашем ПК» может оказаться ложным. Поэтому, если вы попробовали оба вышеупомянутых решения, но все еще видите перед собой эту ошибку, а вам, несмотря на предупреждение, все равно необходимо запустить приложение, то, как вариант, попробуйте отключить фильтр «SmartScreen». В данном руководстве мы предложим вам три варианта отключения фильтра, поскольку он применяется для всей системы «Windows 10», для приложений из магазина «Microsoft Store» и для браузера «Microsoft Edge».
ВАРИАНТ 1: Отключение фильтра «SmartScreen» в «Windows 10» с помощью «Центр безопасности Защитника Windows»
В первом варианте вам необходимо открыть «Центр безопасности Защитника Windows». Это можно сделать несколькими способами.
Способ 1: Откройте окно приложения «Параметры» одним из трех предложенных методов:
Нажмите сочетание клавиш «Windows + X» или щелкните правой кнопкой мыши по кнопке «Пуск» на «Панели задач» в левом нижнем углу рабочего стола, и в открывшемся меню выберите раздел «Параметры».

Используя полосу прокрутки, опустите бегунок вниз и выберите из списка страниц приложения раздел «Обновление и безопасность».

В левой панели меню выберите раздел «Безопасность Windows», а в правой панели нажмите на кнопку «Открыть Центр безопасности Защитника Windows».

Заглавное окно «Центр безопасности Защитника Windows» будет открыто.

В боковом меню окна выберите вкладку «Управление приложениями и браузерами». Вы попадете на страницу настройки параметров фильтра «SmartScreen Защитника Windows» для приложений и браузеров.
На странице вы сможете выполнить отключение в разделах «Проверка приложений и файлов», «SmartScreen для Microsoft Edge» и «SmartScreen для приложений из Microsoft Store». Переведите индикатор в соответствующих разделах в положение «Выключить».

Появиться всплывающее сообщение от службы контроля учетных записей «Windows»: «Разрешить этому приложению вносить изменения на вашем устройстве?», нажмите кнопку «Да» и изменения вступят в силу.
ВАРИАНТ 2: Отключение фильтра «SmartScreen» в «Windows 10» с помощью редактора реестра
Примечание: Важно помнить, что все действия с реестром вы выполняете на свой страх и риск. Любые действия с реестром могут повлечь за собой необратимые последствия. «Windows 10» может начать работать с ошибками, могут перестать запускаться определенные приложения или программы, или может полностью выйти из строя операционная система или возникнут трудности при ее первоначальной загрузке. Настоятельно рекомендует вам перед началом работы с реестром сохранить его резервную копию. Для этого в окне «Редактор реестра» в ленте главного меню нажмите на вкладку «Файл» и выберите раздел «Экспорт». Система предложит вам озаглавить файл резервной копии реестра и выбрать место для его хранения. Выбирайте такое название для копии реестра, чтобы вы могли всегда вспомнить, когда она была сохранена. Лучшим вариантом для названия будет дата его создания, например, «02-04-2018». Затем нажмите кнопку «Сохранить». Теперь вы сможете воспользоваться сохраненной резервной копией реестра в любое время в случае необходимости.
Вновь откройте диалоговое окно «Выполнить», применяя любой из вышеперечисленных методов (например, нажмите вместе сочетание клавиш «Windows + R» для быстрого доступа к окну «Выполнить»). В поле командной строки введите команду вызова редактора реестра «regedit» и нажмите кнопку «ОК» для выполнения команды.

Нажмите кнопку «Да» в предупреждающем сообщении службы контроля учетных записей «Windows»: «Разрешить этому приложению вносить изменения на вашем устройстве?», и откройте окно «Редактор реестра».

В левой панели окна перейдите к следующему разделу реестра:
HKEY_LOCAL_MACHINE SOFTWARE Policies Microsoft Windows System
Вы также можете воспользоваться другим способом для ввода указанного раздела реестра. Просто скопируйте и вставьте его в адресную строку окна редактора реестра под главной лентой меню. Так вы избежите возможных ошибок при выборе раздела реестра, так как в левой панели находится много похожих директорий, а этот способ позволяет быть уверенным в правильности введенного адреса.

Нажмите правой кнопкой мыши на любом пустом пространстве в правой части окна, отметьте в открывшемся однострочном меню раздел «Создать» и во вложенном меню выберите раздел «Параметр DWORD (32 бита)».

Присвойте созданному параметру «DWORD» имя «EnableSmartScreen». Дважды щелкните по нему или нажмите на нем правой кнопкой мыши и в открывшемся меню выберите раздел «Изменить».

В окне «Изменение параметра DWORD (32 бита)» установите в графе «Значение» цифру «0» (данное значение будет задано по умолчанию). Нажмите кнопку «ОК» или клавишу «Enter» на клавиатуре и сохраните внесенные изменения параметра.

Теперь закройте окно «Редактор реестра» и перезагрузите ваш персональный компьютер. После запуска системы фильтр «SmartScreen» будет отключен.
Полную версию статьи со всеми дополнительными видео уроками читайте в нашем блоге.
Источник
Как исправить ошибку «Невозможно запустить это приложение на вашем ПК»?
Windows 10 является отличной операционной системой, которая принесла много нововведений и удобств для пользователей, однако иногда пользователь может увидеть сообщение: «Невозможно запустить это приложение на вашем ПК». В этой статье мы рассмотрим основные причины возникновения этой ошибки, а также разберемся что можно сделать, чтобы ее исправить.

Содержание:
Что являет собой ошибка «Невозможно запустить это приложение на вашем ПК» и причины ее возникновения?
Ошибка «Невозможно запустить это приложение на вашем ПК», как понятного из самого названия, возникает в следствии проблем с запуском приложения операционной системой. Однако причин ее возникновения может быть достаточно много.

Еще одной причиной возникновения данной ошибки является неправильная разрядность программы и как следствие невозможность нормально работать с вашим процессором или операционной. То есть, на вашем компьютере установлена 32-битная версия операционной системы Windows, а для запуска программы нужна 64-битная архитектура.
Если вы уверены, что у вас 64-битная версия Windows – возможно вы скачали установочный файл, созданный для ARM-процессоров. В качестве примера можно привести установку Visual C++ Redistributable, когда пользователи по ошибке скачивают файл vcredist_arm.exe и пытаются запустить его на своем ПК или ноутбуке.
Дабы не углубляться в особенности работы процессоров скажем лишь, что инструкции (или если проще — команды) отличаются для ARM-процессоров, а соответственно процессор с архитектурой х32 (х86) и х64 не будет знать, как правильно работать с такой программой, а значит она просто не запустится.
Возможно вы скачали поврежденный установочный файл, или он был поврежден в следствии вирусного ПО. В таком случае операционная система Windows 10 также сообщит о невозможности запустить такой файл. Особенно часто это наблюдается при попытке установки приложений, скачанных с ненадежных источников.
Дело в том, что часто злоумышленники могут встраивать зловредный код в приложения и потом выставлять их для загрузки и дальнейшего использования. Если вы скачаете такой «обработанный» файл, и он просто не запустится на вашем компьютере – это будет лучший сценарий из возможных, так как ваши личные данные, данные банковских счетов и т.д, не попадут в руки третьих лиц.
Поэтому мы настоятельно рекомендуем регулярно проверять ваш компьютер на наличие вредоносного ПО (о том, как это сделать вы можете прочесть в статье «Как проверить компьютер на вирусы?»), и использовать только лицензионное программное обеспечение.
Но, мы немного отвлеклись от темы. Если вы столкнулись с ошибкой «Невозможно запустить это приложение на вашем ПК», то это вовсе не значит, что вы не сможете использовать нужное вам приложение, так как в некоторых случаях можно достаточно легко ее исправить. О том, как это сделать читайте в следующем пункте этой статьи.
Как исправить ошибку «Невозможно запустить это приложение на вашем ПК»?
Если вы не смогли запустить нужную вам программы, либо ее инсталлятор, то для устранения ошибки «Невозможно запустить это приложение на вашем ПК» вы можете выполнить следующие действия:
1) Если вы используете установочный файл или саму программу, которая была создана для старых версий ОС Windows (например, Windows XP) рекомендуется в первую очередь зайти на официальный сайт программы и проверить нет ли версии для Windows 10. Если же такой версии нету либо вам нужно использовать именно тот инсталлятор, который у вас есть, то для исправления ошибки «Невозможно запустить это приложение на вашем ПК» вы можете запустить ее в режиме совместимости, который был специально создан для исправления проблем с запуском старых программ в новых версиях Windows. Для того, чтобы запустить программу в режиме совместимости следует:
Шаг 1: Щелкните правой кнопкой мыши на исполняемом файле программы (обычно он носит название программы с разрешением .exe) или на ярлыке программы и выберите «Свойства»

Шаг 2: Выберите вкладку «Совместимость», поставьте галочку возле «Запустить программу в режиме совместимости с:» и выберите версию операционной системы, в которой программа раньше работала (или ту, для которой она была создана). Затем нажмите «OK» для подтверждения.

Как правило после этих действий программа должна запустится на вашем компьютере.
2) Еще одним вариантом исправления ошибки «Невозможно запустить это приложение на вашем ПК» является проверка разрядности вашей операционной системы. Делается это чтобы убедится, что вы запускаете нужный файл, так как обычно разработчики либо указывают на сайте для какой версии Windows будет скачан инсталлятор, либо сразу кладут в архив два инсталлятора – один для х32 (х86), а другой для х64 версии Windows.

Для того, чтобы определить какой файл использовать – выполните несколько простых действий:
Шаг 1: Щелкните правой кнопкой мыши по иконке «Этот компьютер» и выберите «Свойства»

Шаг 2: Перед вами откроются характеристики вашего компьютера. Найдите строку «Тип системы» и посмотрите какое значение там указано. Например, в нашем случае тип системы x64, значит нам нужно запускать файл «Install_AdobePhotoshop_x64».

Стоит отметить, что 64-битная система Windows может работать как с 64-битными приложениями, так и с 32-битными, в то время, как 32-битная версия работает только с 32-битными программами.
Поэтому для решения проблем с запуском у вас есть два варианта:
Тут хотелось бы сказать, что 32-битные процессоры уже устарели, поэтому, если вы покупаете компьютер на вторичном рынке – лучше всего выбирать с 64-битным процессором.

Это позволит вам избежать многих проблем с запуском приложений, так как все разработчики пытаются идти в ногу со временем и постепенно переходят на архитектуру х64.
3) Если вы считаете, что инсталлятор был поврежден – скачайте его еще раз с официального сайта разработчика.
4) Еще одним способом решения проблемы запуска приложений в Windows 10 является запуск нужной программы от имени администратора. Для того, чтобы это сделать просто щелкните правой кнопкой мыши на исполняемом файле программы и выберите «Запуск от имени администратора»

5) Часто проблема проблемы с запуском можно наблюдать при выходе новых версий программ. Поэтому если после обновления вы увидели ошибку «Невозможно запустить это приложение на вашем ПК» — удалите программу и установите ее более старую версию.
Чтобы удалить приложение следует:
Шаг 1: Щелкните правой кнопкой мышки по «Пуск» и выберите «Параметры»

Шаг 2: В открывшемся окне настрое найдите пункт «Приложения» и кликните на нем.

Шаг 3: Найдите программу, которую хотите удалить, затем щелкните на ней левой кнопкой мыши и нажмите «Удалить»

Программа будет полностью удалена с вашего компьютера.
Примечание: в некоторых программах после нажатия кнопки «Удалить» запускается встроенный мастер удаления приложений. Просто следуйте его указаниям.
7) Если оказалось, что вы скачали инсталлятор программы для ARM-процессоров – зайдите на официальный сайт разработчика и скачайте версию для процессора x32 или х64, в зависимости от того, какой у вас установлен в системе.
Если ни один из этих вариантов не помог — есть смысл скопировать программу на съемный носитель и попытаться запустить приложение на другом компьютере. Если на другом компьютере она запустится – проблема в вашем компьютере и можно попытаться переустановить Windows, либо воспользоваться функцией «Новый запуск». О том, как это сделать читайте в статье «Как вернуть ваш компьютер к заводским параметрам?»
Что делать если из-за ошибки «Невозможно запустить это приложение на вашем ПК» пропали важные данные?
Многие приложения на вашем компьютере хранят ценную информацию. Фотографии, финансовые отчеты, документы, данные банковских счетов – нередко эти данные стоят намного больше, чем сам компьютер, а их потеря может стоить человеку работы или привести к финансовым потерям.
В качестве простого примера можно взять менеджер паролей. Обычно в нем хранятся данные входа в ваши учетные записи, данные банковских счетов и т.д. и если после очередного обновления вы увидите ошибку «Невозможно запустить это приложение на вашем ПК» — лучше не экспериментировать с исправлением этой ошибки, а немедленно воспользоваться профессиональной программой для восстановления утерянных данных.
На сегодняшний день лучшим приложением для восстановления утерянных данных является RS Partition Recovery. Программа проста в использовании, а наличие интуитивно-понятного интерфейса позволяет легко восстанавливать данные даже людям, которые пользуются компьютером недавно.
Помимо прочего стоит отметить, что RS Partition Recovery не требовательна к ресурсам компьютера и поддерживает ВСЕ современные файловые системы, что позволяет использовать ее практически на любом ПК или ноутбуке, будь то супермощный компьютер или офисный ноутбук.
Для того, чтобы восстановить утерянные данные выполните ряд простых действий:
Шаг 1. Установить и запустить программу RS Partition Recovery.

Универсальное решение для восстановления данных
Шаг 2. Выберите носитель или раздел диска, с которого необходимо восстановить данные.

Шаг 3. Выберите тип анализа.

Быстрый анализ стоит использовать, если файлы были удалены недавно. Программа проведет анализ и отобразит данные доступные для восстановления.
Полный анализ позволяет найти утерянные данные после форматирования, перераспределения диска или повреждения файловой структуры(RAW).
Шаг 4. Просмотр и выбор файлов для восстановления.

Шаг 5. Добавление файлов для сохранения в «Список Восстановления» или выбор всего раздела для восстановления.


Стоит отметить, что в качестве места для записи восстановленного файла лучше всего выбрать другой диск или раздел чтобы избежать перезаписи файла.
Источник