Скачал установщик .msi. Но после установки node.js не заработал. Консоль пишет: «node/nmp не является внутренней или внешней командой, исполняемой программой или пакетным файлом. При этом все установлено, сама папка с nodejs существует.
задан 11 июл 2018 в 19:53
Достаточно прописать в переменную среду PATH путь к паке nodejs. Это делается так: Этот компьютер -> Свойства -> Дополнительные параметры системы -> Дополнительно -> Переменные среды -> Path -> Изменить и вручную дописать. А потом перезапустить консоль. Вот до перезапуска консоли я долго догадывался
ответ дан 11 июл 2018 в 20:04
ДмитрийДмитрий
4881 золотой знак4 серебряных знака16 бронзовых знаков
Не является внутренней или внешней командой, исполняемой программой или пакетным файлом — как исправить?
 При выполнении команд в командной строке Windows 10 и Windows 11 вы можете получить сообщение об ошибке, где указано первое «слово» вашей команды — adb.exe, pip или python, npm или git, java, telnet или любое другое, а далее — не является внутренней или внешней командой, исполняемой программой или пакетным файлом.
При выполнении команд в командной строке Windows 10 и Windows 11 вы можете получить сообщение об ошибке, где указано первое «слово» вашей команды — adb.exe, pip или python, npm или git, java, telnet или любое другое, а далее — не является внутренней или внешней командой, исполняемой программой или пакетным файлом.
В этой инструкции подробно о том, что означает такое сообщение, почему появляется и как исправить ошибку при выполнении наиболее распространённых команд в командной строке.
- Причины ошибки
- Способы исправить ошибку Не является внутренней или внешней командой
- Видео инструкция
Причины ошибки «Не является внутренней или внешней командой» при выполнении команд в командной строке Windows 10 и Windows 11
Для того, чтобы понять суть ошибки, давайте рассмотрим, что происходит при выполнении команды в командной строке, в качестве примера будем использовать такой код:
команда параметр1 параметр2
- В случае, если «команда» является собственной встроенной командой консоли (в качестве примера — cls), она выполняется с заданными параметрами.
- Если «команда» — это какой-то файл .exe, .cmd, .bat или иной, например, pip, python или adb, выполняется попытка его запуска из расположения, где запущена командная строка (выделено на изображении ниже) или из расположений, добавленных в системную переменную PATH (о которой поговорим подробнее далее). При удачном запуске и правильно переданных параметрах команда выполняется.

Отсюда следуют наиболее распространённые причины появления ошибки при выполнении команды:
- Самая распространённая причина — отсутствие исполняемого файла в папке, где запущена командная строка и в папках, содержащихся в PATH.
- Ошибки при написании команды: при ошибке в имени файла, он не будет найден, что и приведёт к указанной ошибке.
- Файл отсутствует где-либо, например, вы пробуете использовать telnet, в то время, когда соответствующий компонент Windows не установлен.
- Редко — запускаемый через командную строку файл действительно не является исполняемой программой: изначально сам по себе или из-за повреждений.
Теперь о том, что делать в рассматриваемой ситуации.
Как исправить ошибку
Для исправления ошибки «Не является внутренней или внешней командой, исполняемой программой или пакетным файлом» в зависимости от ситуации можно использовать следующие подходы.
Переход к папке с исполняемым файлом в командной строке
Если выполнение команды требуется не на регулярной основе, достаточно перейти в командной строке в папку, содержащую нужный файл, делается это следующим образом:
- Например, мы знаем, что python.exe для последней версии Python на момент написания этой статьи располагается в папке
C:Usersимя_пользователяAppDataLocalProgramsPythonPython39
pip.exe — там же во вложенной папке Scripts (если окажется не ясным, как попасть в эту папку, процесс показан в видео ниже), adb.exe — где-то в папке с platform-tools и так далее. Скопируйте этот путь, сделать это можно из адресной строки проводника.
- Если командная строка запущена на том же диске, где находится нужный исполняемый файл, введите команду вида:
cd полный_путь_к_папке_с_исполняемым_файлом
- Если командная строка запущена на диске C:, а исполняемый файл находится на другом диске, то перед 2-м шагом используйте команду вида (здесь D меняем на нужную букву диска) D: с последующим нажатием Enter.
- Введите нужную команду, которая ранее сообщала об ошибке — теперь она должна выполниться успешно.

Добавление папки с программой в системную переменную среды PATH
В случае, когда использование команд требуется регулярно, например, для git, разумным будет добавить папку с этим исполняемым файлом в PATH, чтобы затем в любой момент времени выполнять команды, независимо от того, в какой папке открыта командная строка:
- Введите в поиск на панели задач Windows 10 или Windows 11 «Изменение переменных среды» или нажмите клавиши Win+R, введите sysdm.cpl, нажмите Enter, а в окне свойств системы перейдите на вкладку «Дополнительно».

- Нажмите кнопку «Переменные среды».

- В следующем окне вы можете добавить папку с исполняемым файлом в переменную PATH только для текущего пользователя или для системы в целом. Выбираем Path в нижней панели и нажимаем «Изменить».

- В следующем окне нажимаем «Создать» и вставляем путь к папке с исполняемым файлом, используемом в вашей команде.

- Сохраняем настройки. Также следует перезапустить командную строку.
Готово: если всё было указано верно, теперь вы сможете выполнять соответствующие команды без указания полного пути к исполняемым файлам, а сообщение об ошибке появляться не будет.
Примечание: если ошибка возникает при использовании команд python, обратите внимание, что при первоначальной установке вам предложат добавить необходимые пути в PATH (отметка Add Python to PATH), то же самое часто бывает и при установке других программ:

Установка недостающих компонентов
Иногда проблема возникает из-за того, что нужный файл попросту отсутствует на компьютере:
- Вы пробуете использовать команды telnet, но не зашли в Панель управления —Программы и компоненты — Включение или отключение компонентов Windows и не включили «Клиент Telnet».

- Запускаете команды pyinstaller, но предварительно не установили его командой pip install pyinstaller
- Пробуете использовать команды adb.exe, но не установили необходимые компоненты Android SDK Platform Tools.
Аналогичная ситуация может быть и для многих других, не входящих в стандартную поставку Windows 10 и Windows 11 компонентов, например, java.
Если ошибка возникает при запуске системных инструментов Windows
В ситуации, когда сообщение «Не является внутренней или внешней командой» в командной строке выдается при попытке использовать системные инструменты, такие как sfc /scannow или slmgr:
- Внимательно проверьте правильность написания команды: раскладка, пробелы.
- Убедитесь, что соответствующие файлы есть в системе (обычно — в C:WindowsSystem32). Попробуйте запустить их напрямую из этой папки (перейдя в папку с помощью cd C:WindowsSystem32) и с указанием расширения, для файлов в примере — sfc.exe и slmgr.vbs
- Убедитесь, что в системной переменной среды PATHEXT указаны следующие расширения: .COM;.EXE;.BAT;.CMD;.VBS;.VBE;.JS;.JSE;.WSF;.WSH;.MSC
Видео инструкция
Надеюсь, статья и видео помогли разобраться с проблемой и помогли в её решении. Остаются вопросы? — задавайте их в комментариях, я постараюсь ответить.
Посмотрите в папке где установлен Node должен быть файл nodevars.bat
Запускайте его перед тем как что либо делать с Node.
Убедиться что npm в прядке можно с `npm -v` — должна выйти его версия
Еще, возможно, для запуска чего-либо установленного локально в проект, потребуется вручную задать путь `node_modules.bin`
Проверьте установлен ли NPM в системе: npm -v — должна отобразиться текущая версия NPM.
Если не работает, тогда google.com -> install NPM windows -> blog.teamtreehouse.com/install-node-js-npm-windows — переустановите Node.js с проверкой того, что NPM включен в список устанавливаемых фич.
Удачи!
вероятно, он просто не находится в пути
1) перезапустить консоль
2) найти где установлен npm
сделать ln -s /где/установлен/npm /usr/bin/npm
|
0 / 0 / 0 Регистрация: 23.03.2016 Сообщений: 3 |
|
|
1 |
|
|
07.05.2016, 10:38. Показов 28422. Ответов 3
Помогите, пожалуйста!!! при любых командах (например, npm install, bower install), в командной строке появляется вот такое: ‘node’ не является внутренней или внешней командой исполняемой программой или пакетным файлом
__________________
0 |
|
Ренегат
1740 / 1085 / 386 Регистрация: 06.08.2014 Сообщений: 5,203 Записей в блоге: 1 |
|
|
07.05.2016, 23:45 |
2 |
|
Baranchik, наверное у вас окошко, и вам нужно прописать путь к папке с нодой в path
0 |
|
7 / 7 / 4 Регистрация: 16.06.2015 Сообщений: 63 |
|
|
14.05.2016, 21:49 |
3 |
|
у меня npm установился вместе с node
0 |
|
Ренегат
1740 / 1085 / 386 Регистрация: 06.08.2014 Сообщений: 5,203 Записей в блоге: 1 |
|
|
16.05.2016, 21:30 |
4 |
|
Baranchik, посмотрите всё-таки что у вас с path, там должна быть нода, иначе сам npm не запустится
0 |
|
IT_Exp Эксперт 87844 / 49110 / 22898 Регистрация: 17.06.2006 Сообщений: 92,604 |
16.05.2016, 21:30 |
|
4 |
Хотя я следую советам:
- ‘node’ не распознается как внутренняя или внешняя команда, операционная программа или командный файл при использовании phonegap/cordova
- Node.js не распознает системный путь?
- ‘ant не распознается как внутренняя или внешняя команда…
У меня возникла странная проблема: Resume, хотя node path — это список в Path, он не находит node.
Workflow:
Microsoft Windows [Version 6.3.9600] //Running CMD on windows 8.1
(c) 2013 Microsoft Corporation. All rights reserved.
Я следил за предложениями в SO, добавляя переменную к переменным среды и отображая Ok в пути:
C:UsersmyUser>path
PATH=c:Program Files (x86)nodejs ; (...omitted...) //So folder is there
Следующая строка не будет выполнена
C:UsersmyUser>call jasmine-node spec
'node' is not recognized as an internal or external command,
operable program or batch file.
C:UsersmyUser>cd "c:Program Files (x86)nodejs" //So I move to the folder list before...
Но если я перейду в список папок в Path, то он будет работать нормально.
c:Program Files (x86)nodejs>call jasmine-node spec
> (...omitted...) //Exec OK.
c:Program Files (x86)nodejs>node
> //Exec OK. Waiting...
Кажется противоречивым.
Ответ 1
Каталог nodejs в вашем PATH не распознается, потому что перед точкой с запятой существует пробел, поэтому Windows ищет каталог с пробелом в конце имени, которого не существует.
Ответ 2
Ошибка: ‘node’ не распознается как внутренняя или внешняя команда
Проблема может заключаться в том, что node не установлен на компьютере, на котором работает приложение.
Затем установите его и установите переменную среды для nodejs.
Или
Еще одной причиной может быть путь nodejs, который не задан в переменной среды.
Обратите внимание на следующее:
открыть панель управления → Система и безопасность → Система → Расширенные настройки системы → Переменные среды → Путь
путь nodejs должен быть доступен здесь.
Если недоступно, добавьте следующее:
C:Program Files (x86)nodejs
ИЛИ
C:Program Filesnodejs
Теперь перезапустите приложение, и ошибка была решена.
Ответ 3
; C:Program Filesnodejs
Слэш послеnodejsработал у меня
Ответ 4
Обычно переменные среды не действуют до тех пор, пока система Restart.
Я предлагаю System Restart для всех тех, кто сталкивается с той же проблемой при выполнении чистой установки.
Это сработало для меня.
Ответ 5
Если вы сделали npm install jasmine-node -g, вам просто нужно сделать jasmine-node spec (no call prefix).
Ответ 6
В Windows вам необходимо установить путь к папке node.js в системные переменные или пользовательские переменные.
1) откройте Панель управления → Система и безопасность → Система → Расширенные настройки системы → Переменные среды
2) в разделе «Пользовательские переменные» или «Системные переменные» найдите переменную PATH и добавьте путь к папке node.js как значение. Обычно это C:Program Filesnodejs;. Если переменная не существует, создайте ее.
3) Перезагрузите среду IDE или компьютер.
Полезно также добавить пути «npm» и «Git» как переменные, разделенные точкой с запятой.
Ответ 7
Если вы проверили свой PATH и уверены, что путь для node добавлен правильно, то вы, вероятно, столкнетесь с проблемой во время выполнения команд node OR npm с CLI, отличным от интерфейс командной строки по умолчанию для операционной системы (например, Git bash в Windows).
Странная часть состоит в том, что вы можете проверить node -v и npm -v в этих CLI, но по некоторым причинам они не очень хорошо работают с этими командами (особенно в сочетании с install или update).
Возможное решение
Попробуйте запустить node с терминалом по умолчанию для вашей ОС.
Ответ 8
Я столкнулся с этой проблемой даже после добавления node.exe в PATH. Я не смог запустить команду node в случайных местах без запуска командной строки в качестве администратора.
Решение этой проблемы заключается в том, что вы должны предоставить полный доступ к этому файлу node.exe для разных типов пользователей. откройте свойства node.exe, перейдите на вкладки безопасности, проверьте все параметры безопасности для пользователя на локальном компьютере.
после этого вы сможете получить доступ к node.exe файлу из любого места.
Ответ 9
Ошибка:
node-is-not-recognized-as-an-internal-or-external-command
И следующее решение:
- Установите переменную среды
NODE_HOMEкакC:Program Filesnodejs - Откройте окно cmd и запустите:
cd "C:Program Filesnodejs"
npm install connect
npm install -g appium
Ответ 10
Это так же просто, как добавить расположение nodejs (C:Program Files (x86)nodejs) в вашу переменную PATH и перезапустить приложение с помощью «Запуск от имени администратора».
I’ve installed Node and restarted my computer, added ;C:Program Filesnodejs to my Paths, but when I run $ node -version in the command prompt to check the version it returns «‘$’ is not recognized as an internal or external command, operable program or batch file.
asked Mar 21, 2014 at 16:16
![]()
You don’t need the $. It is just a prompt marker on Unix-type systems. It is tradition among the Unix folks when listing in instructions some commands to enter at the command line to precede a command with the $. It signals that it is a shell command, but when you type the command, you don’t type it. So if you see:
$ node foo.js
You type node foo.js at the command line prompt, and not the $.
You might also see # sometimes, which again, traditionally, is a prompt but this one is associated with the root user. So it would precede a command to be executed as the user root on a Unix-type system.
answered Mar 21, 2014 at 16:25
![]()
LouisLouis
144k28 gold badges270 silver badges314 bronze badges
I’ve installed Node and restarted my computer, added ;C:Program Filesnodejs to my Paths, but when I run $ node -version in the command prompt to check the version it returns «‘$’ is not recognized as an internal or external command, operable program or batch file.
asked Mar 21, 2014 at 16:16
![]()
You don’t need the $. It is just a prompt marker on Unix-type systems. It is tradition among the Unix folks when listing in instructions some commands to enter at the command line to precede a command with the $. It signals that it is a shell command, but when you type the command, you don’t type it. So if you see:
$ node foo.js
You type node foo.js at the command line prompt, and not the $.
You might also see # sometimes, which again, traditionally, is a prompt but this one is associated with the root user. So it would precede a command to be executed as the user root on a Unix-type system.
answered Mar 21, 2014 at 16:25
![]()
LouisLouis
144k28 gold badges270 silver badges314 bronze badges
Содержание
- 3. Установка и запуск
- http://nodejs.org
- Исправление пути npm в Windows 8 и 10
- Обновить:
- Node не распознается как внутренняя или внешняя команда, а находится в PATH
- ОТВЕТЫ
- Ответ 1
- Ответ 2
- Ответ 3
- Ответ 4
- Ответ 5
- Ответ 6
- Ответ 7
- Возможное решение
- Ответ 8
- Ответ 9
- Ответ 10
- Установка Node.js в Windows
- Установка nvm-windows, Node.js и npm
- Альтернативные диспетчеры версий
- Установка Visual Studio Code
- Альтернативные редакторы кода
- Установка GIT
- node.js для Java-разработчиков: первые шаги
- Установка и настройка
- Первые шаги
- Работа с npm
- Работа в IntelliJ IDEA
- Модульность в node.js
- Тестирование
3. Установка и запуск
http://nodejs.org
Ну что, время завязывать со всякой нудной теорией и переходить к практике. Сейчас мы посмотрим как установить Node.JS, как на нем выполнять скрипты и немножко залезем в документацию. Для этого я первым делом зайду на сайт http://nodejs.org. Здесь есть такая большая кнопка, которая, как правило, позволяет скачать пакет наиболее подходящий для вашей ОС. Вначале посмотрим, что с Mac OS. С Mac OS все просто, мы жмем на кнопку, скачиваем «node-v4.4.7.pkg», запускаем его, все подтверждаем, все очень очевидно, мы не будем это рассматривать, ошибиться тут не возможно.
Следующее это Linux. С Linux все чуть сложнее, потому что в Linux обычно есть различные пакеты, но в пакетах не самая новая версия, а при работе с Node.JS лучше использовать последние версии, если нет каких-то особых причин так не делать. Так что если вы ставите из пакета, то убедитесь, что версия именно последняя. Если у вас пакет устарел, то Node.JS замечательно компилируется из исходников. Для этого можно загуглить «nodejs linux» в первых пяти ссылках обязательно будет инструкция по установке. Можете загуглить установку под какую то определенную систему например «node.js debian» и вы тоже находите инструкцию на первой же странице. Если вы пользуетесь Linux, то этот процесс не составит для вас особого труда.
Ну и наконец Windows. нажимаем на кнопку и скачиваем «node-v4.4.7-x64.msi» —

после того как он скачался, запускаю и соглашаюсь со всем, что предложит операционная система, все по умолчанию. Отлично Node.JS установился. Установился он в C:Program Filesnodejs и тут есть как файл node.exe так и npm.cmd. NPM это пакетный менеджер мы рассмотрим его немножко позже.

Node.JS когда ставится прописывает себя в переменную PATH. Чтобы в этом удостовериться можете проделать следующее — в Windows 10 нажимаете правой кнопкой мыши на значок «windows», который некогда был «пуск». В появившемся окне выбираем «система»
 далее жмем на «Дополнительные параметры системы», потом «переменные среды.
далее жмем на «Дополнительные параметры системы», потом «переменные среды.


Перед нами появилось окно «переменные среды» в котором нас интересует записи в среду PATH. Причем не важно для всех пользователей или для вашего пользователя (в нижнем окне или в верхнем) главное, что присутствуют записи «C:UsersASUSAppDataRoamingnpm» и «C:Program Filesnodejs». Теперь проверим работает ли Node.JS в принципе. Для этого в любой папке или на «Рабочем столе» при зажатой клавише «Shift» нажимаем правую кнопку мыши и выбираем «Открыть окно команд» такой трюк позволяет нам открыть консоль с прописанным путем в ту папку в которой мы нажали правую кнопку мыши. Другой способ открыть консоль через меню «пуск». Нажимаем правой кнопкой мыши меню «пуск», выбираем «Командная строка».


Итак мы запустили консоль. Вводим команду «node» и у нас появляется приглашение ввести javascript выражение. Это так называемый режим «repl» когда можно вводить javascript выражения и они выполняются.

Дважды нажав сочетание клавиш «Ctrl + c» мы выходим из этого режима. Вообще этот режим используется достаточно редко, здесь мы его используем просто, чтоб проверить, что установка прошла успешно. Конечно же такой запуск должен работать не только в «Windows», а и из любой операционной системы.
Источник
Исправление пути npm в Windows 8 и 10
Много гуглили, пробовали переустановить node.js с помощью официального установщика, но мой путь npm по-прежнему не работает.
Я получаю сообщение об ошибке, в котором говорится, что отсутствует модуль npm-cli.js
Через 2 часа поисков в Google я обнаружил обходной путь.
Вместо того, чтобы просто набирать npm
Но как мне исправить установку nodejs, чтобы я мог просто набрать npm?
Вам нужно добавить C:Program Filesnodejs в переменную среды PATH. Для этого выполните следующие действия:
Вам придется перезапустить все открытые в данный момент командные строки, прежде чем они вступят в силу.
получить путь из npm:
npm config get prefix
и просто в качестве справки на будущее, это путь, который я добавил в Windows 10:
Обновить:
Если вы хотите добавить его для всех пользователей, просто добавьте следующий путь [от @ glenn-lawrence из комментариев]:
Отсюда найдите переменную пути, перейдите в конец строки и вставьте «C: Program Files nodejs node_modules npm bin» (измените путь к каталогу, в котором вы его установили, например, если вы специально установили его где угодно меняй это)
Если вы используете Windows, попробуйте этого, чувак:
Если вы получили ошибку. Сделайте номер 4.) Нажмите New, затем просмотрите папку bin
Установленный диспетчер версий узлов (NVM) для Windows: https://github.com/coreybutler/nvm-windows
В моем случае мне пришлось просто переключиться на версию 8.5.0, а затем снова переключиться на 8.0.0, и это было исправлено. Очевидно, NVM устанавливает переменные PATH всякий раз, когда вы делаете этот переключатель.
Источник
Node не распознается как внутренняя или внешняя команда, а находится в PATH
Хотя я следую советам:
Я следил за предложениями в SO, добавляя переменную к переменным среды и отображая Ok в пути:
Следующая строка не будет выполнена
Но если я перейду в список папок в Path, то он будет работать нормально.
ОТВЕТЫ
Ответ 1
Каталог nodejs в вашем PATH не распознается, потому что перед точкой с запятой существует пробел, поэтому Windows ищет каталог с пробелом в конце имени, которого не существует.
Ответ 2
Ошибка: ‘node’ не распознается как внутренняя или внешняя команда
Проблема может заключаться в том, что node не установлен на компьютере, на котором работает приложение.
Затем установите его и установите переменную среды для nodejs.
Еще одной причиной может быть путь nodejs, который не задан в переменной среды.
Обратите внимание на следующее: открыть панель управления → Система и безопасность → Система → Расширенные настройки системы → Переменные среды → Путь
путь nodejs должен быть доступен здесь. Если недоступно, добавьте следующее:
C:Program Files (x86)nodejs ИЛИ C:Program Filesnodejs
Теперь перезапустите приложение, и ошибка была решена.
Ответ 3
Слэш послеnodejsработал у меня
Ответ 4
Обычно переменные среды не действуют до тех пор, пока система Restart.
Я предлагаю System Restart для всех тех, кто сталкивается с той же проблемой при выполнении чистой установки.
Это сработало для меня.
Ответ 5
Ответ 6
В Windows вам необходимо установить путь к папке node.js в системные переменные или пользовательские переменные.
1) откройте Панель управления → Система и безопасность → Система → Расширенные настройки системы → Переменные среды
3) Перезагрузите среду IDE или компьютер.
Полезно также добавить пути «npm» и «Git» как переменные, разделенные точкой с запятой.
Ответ 7
Если вы проверили свой PATH и уверены, что путь для node добавлен правильно, то вы, вероятно, столкнетесь с проблемой во время выполнения команд node OR npm с CLI, отличным от интерфейс командной строки по умолчанию для операционной системы (например, Git bash в Windows).
Возможное решение
Попробуйте запустить node с терминалом по умолчанию для вашей ОС.
Ответ 8
Я столкнулся с этой проблемой даже после добавления node.exe в PATH. Я не смог запустить команду node в случайных местах без запуска командной строки в качестве администратора.
Решение этой проблемы заключается в том, что вы должны предоставить полный доступ к этому файлу node.exe для разных типов пользователей. откройте свойства node.exe, перейдите на вкладки безопасности, проверьте все параметры безопасности для пользователя на локальном компьютере.
после этого вы сможете получить доступ к node.exe файлу из любого места.
Ответ 9
И следующее решение:
Ответ 10
Это так же просто, как добавить расположение nodejs ( C:Program Files (x86)nodejs ) в вашу переменную PATH и перезапустить приложение с помощью «Запуск от имени администратора».
Источник
Установка Node.js в Windows
Если вы не занимались разработкой с помощью Node.js и хотите быстро начать работу, установите Node.js непосредственно в Windows, выполнив указанные ниже действия.
Если вы используете Node.js профессионально и вам нужно оптимизировать скорость и производительность, обеспечить совместимость системных вызовов, выполнять контейнеры Docker, которые используют рабочие области Linux, и не нужно использовать скрипты сборки Linux и Windows или вы просто предпочитаете использовать командную строку Bash, установите Node.js в подсистеме Windows для Linux (точнее, в WSL 2).
Установка nvm-windows, Node.js и npm
Наряду с возможностью выбора системы для разработки (Windows или WSL) при установке Node.js доступны и другие возможности. Мы рекомендуем использовать диспетчер версий, так как версии меняются достаточно быстро. Вероятно, вам придется переключаться между несколькими версиями Node.js в зависимости от потребностей для различных проектов, над которыми вы работаете. Диспетчер версий Node Version Manager, чаще называемый nvm, является наиболее популярным средством установки нескольких версий Node.js, но он доступен только для Mac и Linux и не поддерживается в Windows. Вместо этого выполним шаги ниже, чтобы установить nvm-windows, а затем используем его для установки Node.js и диспетчера пакетов Node Package Manager (npm). Существуют также альтернативные диспетчеры версий, которые описаны в следующем разделе.
Рекомендуем всегда удалять любые имеющиеся установки Node.js или npm из операционной системы перед установкой диспетчера версий, так как эти установки могут создавать необычные и запутанные конфликты. Сюда относится удаление всех существующих каталогов установки Node.js (например, C:Program Filesnodejs), которые могут остаться. Созданная символьная ссылка NVM не будет перезаписывать существующий (даже пустой) каталог установки. Справку по полному удалению предыдущих установок см. здесь.
Откройте репозиторий windows-nvm в Интернет-браузере и щелкните ссылку Загрузить сейчас.
Скачайте последний выпуск файла nvm-setup.zip.
После скачивания откройте ZIP-файл, а затем запустите файл nvm-setup.exe.
Мастер установки Setup-NVM-for-Windows поможет выполнить все этапы установки, в том числе выбрать каталог, в котором будут установлены репозиторий nvm-windows и Node.js.

Установка завершится. откройте PowerShell и попробуйте использовать windows-nvm, чтобы просмотреть список установленных версий Node (на этом этапе их еще не должно быть): nvm ls

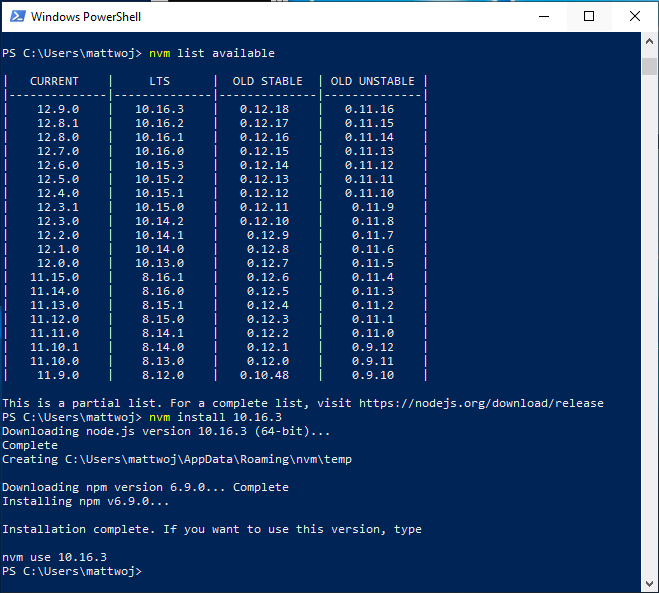
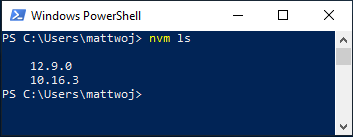
После установки требуемых версий Node.js выберите нужную версию, введя nvm use (замените нужным номером, например nvm use 12.9.0 ).
Альтернативные диспетчеры версий
Несмотря на то что windows-nvm сейчас является самым популярным менеджером версий для Node, есть несколько альтернативных вариантов:
nvs (Node Version Switcher) — это кроссплатформенный вариант nvm с возможностью интеграции с VS Code.
Volta — это новый диспетчер версий, созданный командой LinkedIn. Заявлено, что он отличается увеличенной скоростью и межплатформенной поддержкой.
Чтобы установить Volta в качестве диспетчера версий (вместо windows-nvm), перейдите в раздел Установка Windows руководства Начало работы, затем скачайте и запустите установщик Windows, следуя инструкциям.
Перед установкой Volta необходимо убедиться, что на компьютере с Windows включен режим разработчика.
Дополнительные сведения об использовании Volta для установки нескольких версий Node.js в Windows см. в документации по работе с Volta.
Установка Visual Studio Code
Для разработки с помощью Node.js в Windows рекомендуем установить Visual Studio Code, а также пакет расширений Node.js. Установите их все или выберите наиболее полезные для вас.
Чтобы установить пакет расширений Node.js, сделайте следующее:
К дополнительным рекомендуемым расширениям относятся следующие:
Альтернативные редакторы кода
Если вы предпочитаете использовать редактор кода или интегрированную среду разработки, отличные от Visual Studio Code, для среды разработки Node.js также подходят следующие варианты:
Установка GIT
Если вы планируете работать совместно с другими пользователями или размещать проект на сайте с открытым исходным кодом (например, GitHub), примите во внимание, что VS Code поддерживает управление версиями с помощью Git. Вкладка системы управления версиями в VS Code отслеживает все изменения и содержит общие команды Git (добавление, фиксация, принудительная отправка, извлечение) прямо в пользовательском интерфейсе. Сначала необходимо установить Git для включения панели управления версиями.
Скачайте и установите Git для Windows с веб-сайта git-scm.
В комплект входит мастер установки, который задает вам ряд вопросов о параметрах установки Git. Рекомендуется использовать все параметры по умолчанию, если у вас нет конкретной причины изменить какой-либо из них.
Если вы никогда не использовали Git, обратитесь к руководствам по GitHub. Они помогут вам приступить к работе.
Источник
node.js для Java-разработчиков: первые шаги

У опытного программиста, сталкивающегося с новой технологией для решения конкретной прикладной задачи, сразу возникает множество практических вопросов. Как правильно установить платформу? Где и что будет лежать после установки? Как создать каркас проекта, как он будет структурирован? Как разбивать код на модули? Как добавить библиотеку в проект? Где вообще взять готовую библиотеку, которая делает то, что нужно? Как и в чём отлаживать код? Как написать модульный тест?
Ответы на эти вопросы можно при желании легко найти в сети, но придётся перечитать дюжину статей, и на каждый вопрос ответов будет, скорее всего, несколько. Некоторое время назад мне понадобилось написать небольшой туториал по node.js, который бы позволил быстро запустить разработку и познакомить новых программистов в проекте с этой технологией. Рассчитан он на опытных Java-разработчиков, которые и язык JavaScript хорошо знают, но node.js как платформа для бэкэнда для них в новинку.
Думаю, что данная статья будет полезна не только разработчикам из мира Java, но и всем, кто начинает работу с платформой node.js.

Установка и настройка
Установка node и npm
Windows
Установка node.js под Windows производится с помощью msi-инсталлятора. Для его загрузки нужно перейти на сайт https://nodejs.org и щёлкнуть «Install». После скачивания инсталлятора (файл с именем вида node-v0.12.4-install.msi) необходимо запустить его и следовать инструкциям по установке.
По умолчанию под Windows node.js устанавливается в папку c:Program Filesnodejs. Также по умолчанию устанавливаются все компоненты (собственно node.js, пакетный менеджер npm, ссылка на документацию; кроме того, путь к node и npm прописывается в переменную среды PATH). Желательно убедиться, что все компоненты установки выбраны.
В OS X проще всего установить node через менеджер пакетов brew. Для этого необходимо выполнить команду:
Node установится в папку /usr/local/Cellar/ /node с постоянным симлинком /usr/local/opt/node/.
Ubuntu (x64)
Для установки последней ветки (0.12) лучше скачать дистрибутив с сайта:
Дистрибутив распакуется в папку /usr/local в подпапки bin, include, lib и share.
Проверка установки
Установка плагина в IntelliJ IDEA
Запустим IntelliJ IDEA, зайдём в настройки.
Найдём раздел Plugins и щёлкнем «Install JetBrains Plugin. »
Найдём в списке плагин NodeJS, щёлкнем по кнопке «Install Plugin». По окончании загрузки кнопка превратится в «Restart IntelliJ IDEA» — щёлкнем её для перезагрузки среды.
В разделе «Sources of node.js Core Modules» щёлкнем кнопку «Configure». В появившемся окне выберем «Download from the Internet» и щёлкнем «Configure», при этом скачаются и проиндексируются исходники node.js. Это позволит просматривать исходники при разработке.
В разделе packages отображаются глобально установленные пакеты (см. раздел «Глобальные пакеты»). В этом окне можно добавлять, удалять и обновлять эти пакеты. Если рядом с именем пакета отображается синяя стрелочка, значит, доступно обновление. Глобально лучше устанавливать только пакеты-утилиты.
Первые шаги
Пишем «Hello World»
Создадим файл app.js, который формирует и выводит соответствующую строчку в консоль:
Запустим его командой:
Используем REPL
Запустив команду node без аргументов, можно попасть в REPL-цикл, аналогичный браузерной JS-консоли. В нём можно выполнять и проверять фрагменты кода:
Каждая выполненная строчка имеет возвращаемый результат, который также выводится в консоль. Функция console.log() не возвращает результата, поэтому после её вызова в консоли вывелось «undefined».
В REPL-консоли работает автодополнение по нажатию клавиши Tab. Например, если написать «console.» и нажать Tab, то отобразится список атрибутов и функций объекта console.
Для выхода из консоли можно нажать Ctrl+D.
Работа с npm
Инициализация проекта
Для инициализации проекта выполним в каталоге будущего проекта команду npm init и введём необходимые данные в интерактивном режиме (можно просто нажимать Enter, так как предлагаются внятные настройки по умолчанию):
По окончании выполнения утилиты в текущем каталоге будет создан файл package.json, описывающий конфигурацию проекта. В нём же будет храниться информация о зависимостях проекта.
Добавление пакетов-зависимостей в проект
После выполнения этой команды обнаружим, что в текущем каталоге появилась папка node_modulesopen, а в файле package.json добавилась запись:
Запись о зависимости можно добавить в файл package.json и вручную, но после этого необходимо выполнить npm install, чтобы загрузить указанную зависимость в каталог node_modules.
Глобальные пакеты
Пакеты можно устанавливать как в каталог проекта, так и глобально, тогда они будут видны для всех проектов. Как правило, глобально устанавливаются только пакеты, являющиеся утилитами, например, утилита управления зависимостями bower, сборщики gulp и grunt, генератор проектов на Express express-generator, и т.д.
Глобальные пакеты устанавливаются:
Работа в IntelliJ IDEA
Открытие проекта
Чтобы открыть проект на node.js, достаточно открыть папку, содержащую package.json.
Настройка конфигурации запуска
Заполним поля Name и JavaScript File:
Теперь можно запускать скрипт в обычном режиме и в режиме отладки с помощью соответствующих кнопок на панели инструментов:
Отладка
Для отладки необходимо запустить созданную конфигурацию в режиме Debug. При этом можно ставить брейкпойнты на строки, «шагать» по строкам, смотреть содержимое стека вызовов, значения переменных в текущем контексте и делать всё прочее, что ожидается от отладочного режима.
Модульность в node.js
В Java единицами модульности являются пакеты и классы. Единицей модульности в node.js является файл. Чтобы сделать импорт одного модуля в другой, используется модуль-локальная (т.е. неявно определённая в каждом модуле) функция require(). Стандартные модули или пакеты, установленные в node_modules, можно импортировать по простому имени:
В переменную http будет помещён объект, который был экспортирован модулем http.
Всё, что объявлено в файле модуля, видно только внутри него — за исключением того, что мы явно экспортируем. Например, в отличие от JavaScript в браузере, область видимости переменной, объявленной на верхнем уровне, ограничена тем модулем, в котором она объявлена:
Переменная enterprise будет видна только внутри модуля mymodule.js.
Чтобы экспортировать что-либо из модуля, можно использовать доступный в любом модуле атрибут module.exports, который по умолчанию содержит в себе пустой объект. Можно также использовать сокращённую ссылку на него — модуль-локальную переменную exports. Функция require(), которой передано имя нашего модуля, будет возвращать то, что мы поместили в module.exports. Соответственно, если мы поместим туда такой объект:
То именно его вернёт функция require, будучи вызванной в другом модуле:
Полученный объект mymodule — это тот же самый объект с функцией fun, который был присвоен атрибуту module.exports в нашем модуле.
Однако подобным способом сделать экспорт не получится:
Это связано с тем, что из модуля всегда экспортируется атрибут module.exports. Заменив сокращённую ссылку exports на другой объект, мы не изменили этот атрибут. Сокращённая ссылка exports может быть использована только для экспорта каких-то отдельных функций или атрибутов:
Тестирование
Mocha
Для добавления модульного тестирования в проект лучше всего начать с фреймворка Mocha. Устанавливается он как глобальный npm-модуль:
Протестируем модуль с простейшей функцией:
Тесты mocha по умолчанию размещаются в подпапке test:
Первый аргумент функции describe — это человекочитаемое описание поведения тестируемой функции или модуля, которое будет выводиться в консоль при прогоне тестов. Здесь желательно придерживаться некоторых структурных соглашений — например, в первом describe указывается имя модуля, во вложенном — имя тестируемой функции. Запустим mocha и убедимся, что тест нашей функции проходит:
Использование Mocha в IntelliJ IDEA
В окне настройки конфигурации запуска укажем название этой конфигурации (Name), а также путь к папке с тестами (Test directory). Сохраним конфигурацию.
Изменим код функции так, чтобы он не проходил, и выполним (Run) конфигурацию запуска Mocha.
Теперь щёлкнем кнопку Toggle auto-test в появившейся панели. Эта кнопка включает режим автоматического прогона тестов при изменении исходников.
Исправим код функции, при этом Mocha автоматически прогонит тест и покажет, что теперь всё хорошо:
Источник
06.11.2019
Инструкции, Разное
557 просмотра(ов)
NodeJS (Node.js) это один из вариантов Chrome V8 Javascript runtime engine. Он позволяет программистам выполнять JavaScript код на серверной стороне. Nodejs пользуется популярностью у разработчиков за его скорость и эффективность. Разработчики могу использовать JavaScript как для Frontend задач, так и для связи с backend сервисами.
В статье ниже я расскажу, как установить Nodejs и NPM в Windows
Установка Nodejs в Windows
Загрузить официальный установочный пакет вы можете с официального сайта NodeJS
Запустите установочный пакет и следуйте мастеру установки. Процесс установки типичен для остальных Windows приложений.
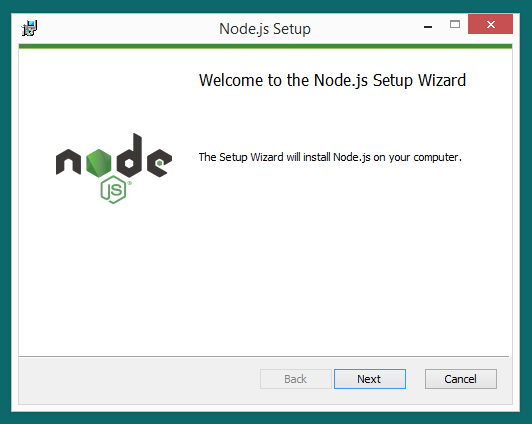
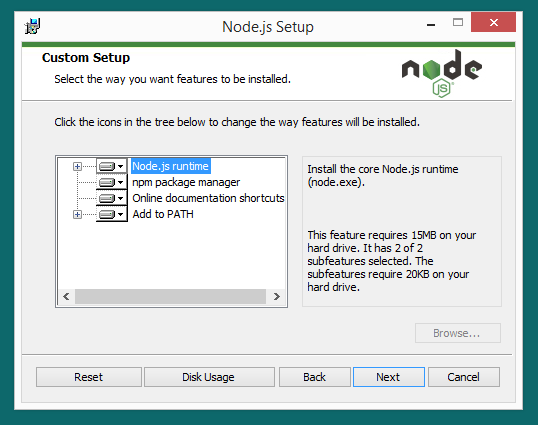
Проверка установки
Чтобы проверить корректность установки NodeJS, откройте командую строку. Это можно сделать нажав комбинацию клавиш Win + R, введя cmd и нажав Enter. В открывшейся командной строке введите node —version и npm —version, чтобы проверить версии NodeJS и NPM соответственно. Для этой инструкции был использован уже работающий проект с NodeJS, поэтому версия отличается от актуальной.
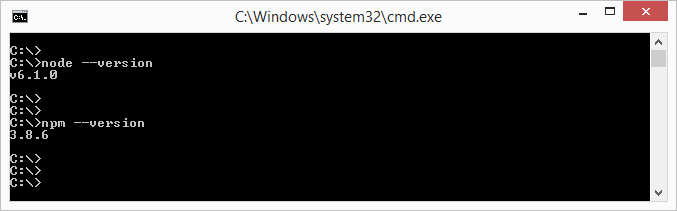
Обновление NodeJS в Windows
Версии NodeJS выходят очень часто. Многие используют версии с длительной поддержкой (LTS). Для установки обновления NodeJS — повторите действия, описанные на этапе «Установка Nodejs в Windows«. При этом старая версия будет заменена новой.
Прочитайте также

Как установить последний NodeJS в Amazon Linux 7/Centos 7
NodeJS (Node.js) это один из вариантов Chrome V8 Javascript runtime engine. Он позволяет программистам выполнять …
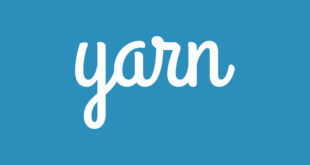
Как установить Yarn в Amazon Linux 7/CentOS 7
Yarn это продвинутый менеджер пакетов для приложений NodeJS. Это быстрая, безопасная и удобная альтернатива NPM …

Как установить и управлять NodeJS с помощью NVM
NVM, также известный как Node Version Manager, это аналог RVM (Ruby Version manager) для языка …
The term ‘node’ is not recognized as the name of a cmdlet, function, script file, or operable program
I’m getting this error while running node in my VS Code terminal besides I tried to run the same thing in CMD and it worked there but not in VS Code terminal: 
![]()
![]()
7 Answers 7
What worked for me was : open Visual Studio Code -> Terminal -> New Terminal
Everything else I tried didn’t.
I also got this error, I resolved it by opening Visual Studio Code with Run as administrator privilages (in Windows).

![]()
Try closing and then reopening VS Code.
If you have installed node while VS Code was opened then the change to the PATH won’t be visible yet. (be sure that the add to PATH option is selected while installing node. if not be sure to add it to the PATH)
I faced the same error. And the solution I found is while reinstalling on the last step it asked if we wanted to install Choclatey and other few files that may be required, I unticked that option and Whola it worked. I dont know the technicality why it worked but it worked.
![]()
I faced the same problem, it’s because I select an option to install chocolatey and python during installation process . When I try to uninstall my node installed and try to reinstall without choosing option to install chocolatey and python it works for me . enter image description here
![]()
if you have anaconda installed, everytime vscode the terminal, infact the vscode opens the conda environment,
you can solve it by typing,
conda install -c conda-forge nodejs
Add node to your environment variable using following steps. If your operating system is windows 10, Right click «This PC» -> Properties Properties
Then click «Advance system settings» and click «Environment Variable» button as follow
Then select the path and click Edit button User Variables for Administrator
For the above error you have to add node js location. Click New and add node file path. C:Program Filesnodejs
‘npm’ не распознается как внутренняя или внешняя команда, работающая программа или командный файл
Я совершенно не знаком с nodejs. Я пытаюсь заставить nodejs работать в моем окне Windows 2008, чтобы установить Karma, которую я бы использовал для TDDing моего кода AngularJs. Пока я сделал следующие шаги
- Установить с помощью Chocolatey ==> npm не распознается
- Установите с помощью 64-битного установщика nodejs из nodejs.org ==> npm не распознается
- На этом этапе выполнение where npm дает мне c:User<Username>AppDataRoamingnpm , в котором ничего нет
- Я понял, что nodejs установлен в C:Program Filesnodejs . Открытие командной строки в этом каталоге позволяет npm нормально работать.
- Поэтому я добавил C:Program Filesnodejs в PATH только для того, чтобы снова получить ту же ошибку, что и npm is not recognized
- Одна из проблем github в репозитории nodejs говорит, что мне нужно перезагрузить компьютер, и это исправит. Но пока это не помогло
- Я вижу значок Node.js в моем меню Start -> Programms , который переносит меня на консоль nodejs, но я не знаю, что с этим делать.
Пропустил ли я какой-нибудь важный шаг в этом процессе?
Редактировать
Я понял, что если я открою «Командную строку Nodejs» из программных файлов, то распознается npm. Как заставить его работать в обычной командной строке?
Редактировать
30 ответов
В конец переменной Путь в разделе «Пользовательская переменная» переменных среды в свойствах системы.
После этого снова откройте командную строку и введите
Это должно сработать.
Если пакет успешно установлен и по-прежнему показывает сообщение « ‘npm’ не распознается как внутренняя или внешняя команда, работающая программа или командный файл. »
- Нажмите кнопку запуска Windows.
- Найдите « ВСЕ ПРИЛОЖЕНИЯ », там вы увидите командную строку Node.js и Node.js.
- Вы можете запустить Командную строку Node.js от имени администратора, и сразу после ее запуска отобразится сообщение «Ваша среда настроена для использования Node.js 6.3.0 (x64) и npm».
А потом оттуда работает .
На днях я столкнулся с этой проблемой на своем компьютере с Windows 7. Проблема была не в моем пути, но мне пришлось использовать экранированные косые черты вместо обратных косых черт, например:
Я установил nodejs, следуя этому руководству по AngularJS. команда npm работала, когда я открывал новое окно cmd, но не в текущем.
Итак, исправление заключалось в том, чтобы закрыть и открыть новое окно cmd .
Если все в порядке. Я бы посоветовал проверить это на PATHEXT. Необходимо добавить CMD.
Я обновляю эту ветку новым ответом, потому что я нашел решение моей жалкой ситуации не менее чем через неделю .
Для тех, кто все еще сталкивается с ошибкой, даже если у них правильно установлено значение пути, проверьте свою переменную pathext, чтобы иметь значение (значение по умолчанию в Windows 7 +): .COM; .EXE; .BAT; .CMD; .VBS; .VBE ; .JS; .JSE; .WSF; .WSH; .MSC
Я должен был установить только: .BAT, и его изменение решило проблему. Интересно, почему никто об этом не поднял .
Надеюсь это поможет!
Я тоже столкнулся с этой проблемой. Оказывается, Windows не использует одинарные кавычки в командной строке. Виновником был один из моих скриптов npm. Я изменил одинарные кавычки на экранированные двойные кавычки:
Возможно, вы уже получили ответ, но это может помочь другим, так как недавно я столкнулся с той же проблемой, и вот что я сделал:
- Предоставлен путь к PowerShell. Для меня путь был C: Windows System32 WindowsPowerShell v1.0
Затем я открыл командную строку с правами администратора и скопировал это
@powershell -NoProfile -ExecutionPolicy unrestricted -Command «iex ((новый объект net.webclient) .DownloadString (‘https://chocolatey.org/install.ps1’)) » && SET PATH =% PATH%;% ALLUSERSPROFILE% chocolatey bin
В командную строку.
- Затем choco install nodejs
- Перезагрузите и все заработало. Попробуйте открыть cmd без прав администратора и запустите npm -v Cheers.
Если вы получаете эту ошибку через учетную запись службы, например службу контроллера Visual Studio TFS Build или любую другую фоновую службу, убедитесь, что вы перезапустили службу после установки npm, поскольку новые параметры среды PATH не будут выбраны теми, которые уже работают. Я получал ту же ошибку через мою службу сборки, но у меня был установлен и запущен npm в консоли.
Была такая же проблема в 64-разрядной версии Windows 8.1.
Оказывается, у меня возникает эта проблема, если я запускаю cmd, набирая его в строке пути в верхней части окна папки
или
, когда я нажимаю правой кнопкой мыши в окне папки, а затем открываю командную строку из списка .
Когда я запускаю cmd с помощью Run или Just из исполняемого файла cmd.exe, он работает.
Просто скачайте и установите Node.js отсюда https://nodejs.org/en/
Если вы запустите загруженный файл и установите его, они автоматически настроятся для вашей системы.
Вам больше не нужны никакие другие конфигурации, теперь вы можете использовать команду npm где угодно.
Если Nodejs успешно установлен и по-прежнему отображает следующее сообщение:
«npm» не распознается как внутренняя или внешняя команда, работающая программа или командный файл.
Для пользователей Windows выполните следующие действия:
- Перейдите в Мой компьютер Свойства.
- Нажмите Расширенные настройки системы на левой панели окна.
- Теперь у вас есть окно свойств системы. Нажмите Дополнительно .
- Затем нажмите кнопку Переменная среды .
- Теперь у вас есть окно переменных среды: в системной переменной выберите Путь .
- Нажмите Изменить .
В конце значения переменной добавьте ;C:Program Filesnodejs
Примечание . Если вы установили nodejs на другие диски, действуйте соответственно.
Очень важное примечание : «Закройте командную строку и перезапустите снова» (Это очень важно, потому что, если вы не перезапустили командную строку, изменения не будут отражены.)
Теперь вы можете использовать команду npm где угодно
Я столкнулся с той же проблемой и заметил, что после установки node.js в разделе пользовательских переменных для PATH появилась новая запись пути со значением -> c: User \ AppData Roaming npm. Также к записи Путь в системной переменной добавляется -> C: Program Files nodejs. Теперь, когда пользовательская переменная имеет предпочтение перед системой, у вас есть два варианта исправить это. Либо удалите путь из пользовательской переменной, либо исправьте правильный путь (C: Program Files nodejs). Перезагрузите CMD, и он должен работать.
У меня была такая же проблема, описанная Ashu, но в дополнение к этому запись PATH для nodejs была завершена обратной косой чертой:
Мне также пришлось удалить эту последнюю обратную косую черту, чтобы она работала.
Не забудьте запустить cmd от имени администратора.
Если вы используете VS Code, закройте VS Code и откройте снова.
Я попытался закрыть Терминал, а затем открыть новый Терминал, но это не сработало.
Перезапуск VS Code работает!
Для пользователей Windows : картинка рассказывает тысячу слов.
Чтобы подробнее рассказать о ответе Брено. Для Windows 7 у меня сработали следующие шаги:
- Откройте панель управления (нажмите кнопку «Пуск», затем нажмите Панель управления ).
- Нажмите Учетные записи пользователей .
- Нажмите Изменить мои переменные среды .
- Выберите ПУТЬ и нажмите кнопку Изменить . .
- В конце значения переменной добавьте ;C:Program Filesnodejs
- Нажмите ОК в окне «Редактировать переменную пользователя», затем нажмите ОК в окне «Переменные среды».
- Запустите окно командной строки (кнопка «Пуск», затем введите cmd в строку поиска и нажмите «Ввод»).
- В командной строке ( C:> ) введите npm и нажмите Enter; теперь вы должны увидеть текст справки ( Usage: npm <command> и т. д.), а не « npm не распознан . »
Не забудьте перезагрузить компьютер после установки узла! Это меня достало.
Для установленных узлов в другом месте просто добавьте «место установки» в переменные среды «PATH».

И перезапустите CMD или VSCode после этого.
Он должен работать.
В моем случае я установил узел по этому пути -> ‘D: Program Node node_modules npm’ -> просто измените его на место установки или местоположение по умолчанию ‘C: Program Files nodejs’.
Я была такая же проблема. После установки узла просто перезагрузите компьютер. Это решило мою проблему.
Я понимаю, что этот вопрос действительно старый, и у нас есть много ответов, к сожалению, мой сценарий был другим, поэтому другое решение.
Если вы начали использовать nvm для управления версиями узлов после установки узла в ваш компьютер, скорее всего, вы столкнетесь с той же проблемой.

Я установил версию 10.15.3 , а затем мне пришлось использовать другую версию, поскольку есть некоторая тесная зависимость с одним из моих проектов. Затем я решил установить nvm , при установке спросил, нужен ли мне nvm для управления версией, уже установленной на моем компьютере, а именно 10.15.3 . И да, я сказал «Да», надеясь, что он позаботится об этом, но, к сожалению, этого не произошло.
Я всегда получал эту ошибку, независимо от того, пробовал ли я много других вещей, упомянутых в других ответах здесь, включая установку пути. В конце концов, это то, что я пробовал исправить.
«npm» не распознается как внутренняя или внешняя команда, работающая программа или командный файл
Я совершенно новичок в nodejs. Я пытаюсь заставить nodejs работать на моем компьютере с Windows 2008, чтобы установить Karma, который я бы использовал для TDDing моего кода AngularJs. Я сделал следующие шаги до сих пор
- Установка с использованием Chocolatey ==> npm не распознается
- Установка с использованием 64-битного установщика nodejs из nodejs.org ==> npm не распознается
- На этом этапе бег where npm дает мне c:User<Username>AppDataRoamingnpm котором нет ничего
- Я выяснил, что nodejs установлен в C:Program Filesnodejs . Открытие командной строки в этом каталоге делает npm работу нормально.
- Поэтому я добавил C:Program Filesnodejs к PATH только , чтобы получить ту же ошибку еще раз , что npm is not recognized
- Одна из проблем github в репозитории nodejs говорит о том, что мне нужно перезагрузить компьютер, и он исправит это. Но это не помогло до сих пор
- Я вижу Node.js значок в моем Start -> Programms меню, который выводит меня на консоль nodejs, но не уверен, что с этим делать.
Я пропустил какой-либо важный шаг в процессе?
редактировать
Я понял, что если я открою «Командную строку Nodejs» из программных файлов, то npm будет распознан. Как мне заставить его работать в обычной командной строке?
редактировать
После того, как node я столкнулся с аналогичной проблемой с другим приложением. Я разместил этот вопрос на суперпользователе и, как правильно указал принятый ответ, у меня была дополнительная цитата, PATH которая вызывала проблемы со всеми путями, добавленными после цитаты. У меня такое чувство, что какая-то установка Chocolatey добавляет эту тревожную цитату, но я просто не уверен, какая именно.
До конца вашей переменной Path в разделе «Пользовательская переменная» переменных среды в свойствах системы.
После этого снова откройте командную строку и введите
Это должно работать.
Не забудьте перезагрузить компьютер после установки узла! Этот получил меня.
Чтобы уточнить ответ Брено . Для Windows 7 эти шаги работали для меня:
- Откройте панель управления (нажмите кнопку «Пуск», затем нажмите « Панель управления» )
- Нажмите Учетные записи пользователей
- Нажмите Изменить мои переменные среды
- Выберите PATH и нажмите Edit . кнопку
- В конце значения переменной добавьте ;C:Program Filesnodejs
- Нажмите Ok в окне «Изменить пользовательскую переменную», затем нажмите Ok в окне «Переменные среды».
- Запустите окно командной строки (нажмите кнопку Пуск, затем введите cmd в поиск и нажмите Enter)
- В командной строке ( C:> ) введите npm и нажмите ввод; теперь вы должны увидеть текст справки ( Usage: npm <command> и т. д.), а не « npm не распознается . »
Для пользователей Windows : картинка говорит тысячу слов 
Не забудьте запустить cmd от имени администратора.
У меня была та же проблема, описанная Ашу , но в дополнение к этому запись PATH для nodejs была завершена обратной косой чертой:
Я также должен был удалить этот последний обратный слеш, чтобы он работал.
Я столкнулся с точно такой же проблемой и заметил, что после установки node.js в разделе пользовательских переменных для PATH появилась новая запись пути со значением -> c: User \ AppData Roaming npm. Также к записи Path в системной переменной добавляется -> C: Program Files nodejs. Теперь, поскольку пользовательская переменная имеет преимущество перед системой, у вас есть две возможности это исправить. Удалите путь из пользовательской переменной или исправьте правильный путь (C: Program Files nodejs). Перезапустите CMD, и он должен работать.
Просто скачайте и установите Node.js отсюда https://nodejs.org/en/
Если вы запустите загруженный файл и установите его, они будут автоматически настроены для вашей системы
Вам больше не нужны никакие другие конфигурации, теперь вы можете использовать команду npm где угодно
Если Nodejs успешно установлен и по-прежнему отображает сообщение, подобное этому:
«npm» не распознается как внутренняя или внешняя команда, работающая программа или пакетный файл.
Для пользователей Windows выполните следующие действия:
- Перейти к свойствам моего компьютера
- Нажмите Advanced System Setting на левой панели окна.
- Теперь у вас есть окно «Свойства системы». Нажмите Дополнительно
- Затем нажмите Переменная среды кнопку
- Теперь у вас есть окно переменной среды: из системной переменной выберите путь
- Нажмите Редактировать
В конце значения переменной добавьте ;C:Program Filesnodejs
Примечание . Если вы установили nodejs на другие диски, действуйте соответствующим образом.
Очень важное примечание : «Закройте командную строку и перезапустите снова» (это очень важно, потому что, если вы не перезапустили свою командную строку, изменения не будут отражены.)
