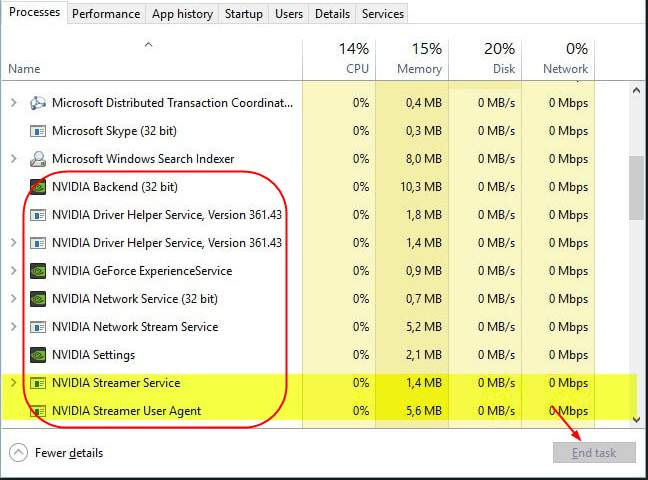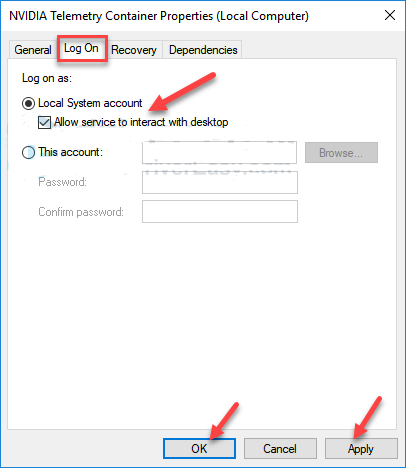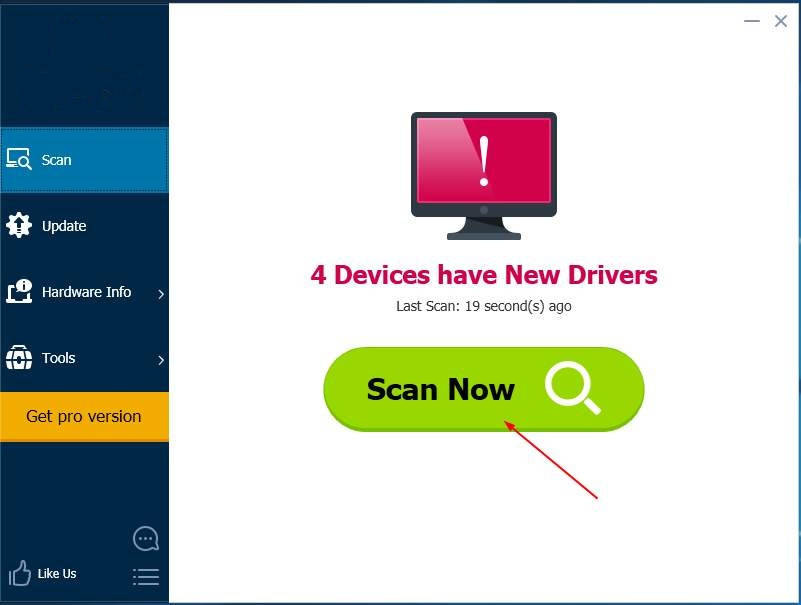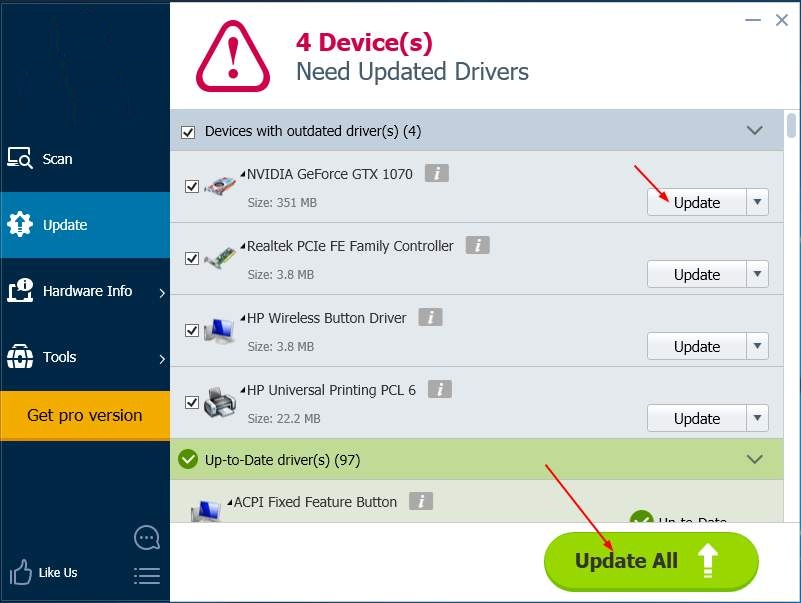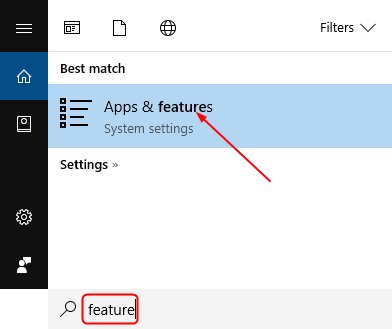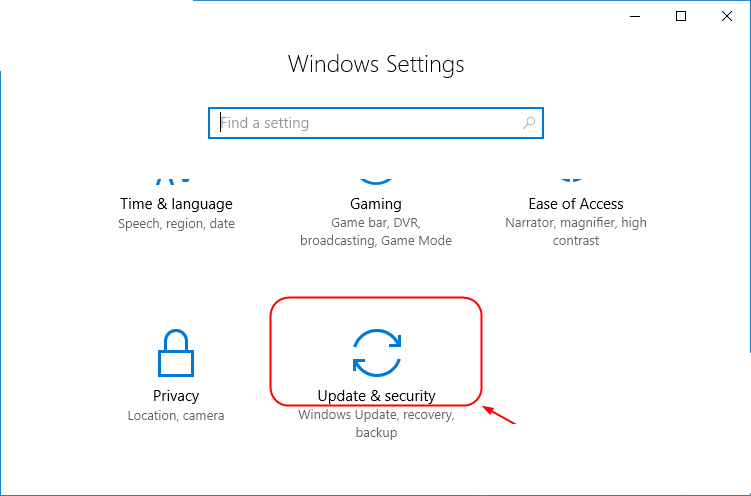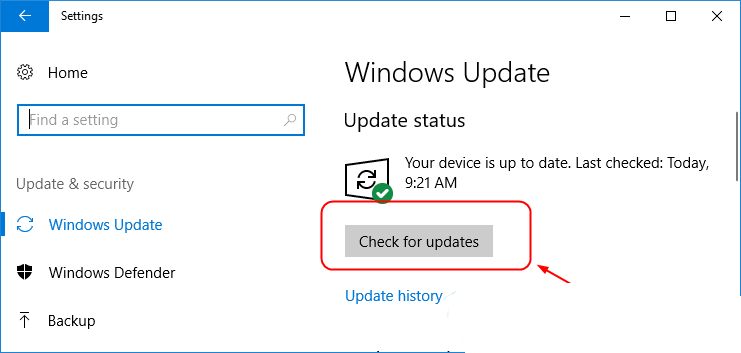Many Android or iPhone users get notifications of the error “something went wrong please try again later”, when they try to open any application such as Facebook, Phone Pay, Instagram, play store, or YouTube. For instance, while watching a movie on YouTube, this sort of error tests the user’s patience.
In this article, we have discussed some ways to fix this problem.
- Method 1: Check Device’s Internet Connection
- Method 2: Check App’s Internet Connection Restrictions
- Method 3: Log out and Log in to the App
- Method 4: Clear Apps’ Cache Data
- Method 5: Clear Device’s Storage Space
- Method 6: Repair the Device System by Tenorshare ReiBoot
Method 1: Check Device’s Internet Connection
The notification “something went wrong please try again Instagram” may sound familiar to frequent Instagram users. It can be solved by the basic step of checking your internet connection. This problem can be caused by a poor network connection. Mobile data or Wi-Fi may be turned off or unstable.
The simplest way to fix this error is to make sure that your phone has a good internet connection.
-
You can toggle mobile data and Wi-Fi to solve the problem.
- You can also check if the internet is causing this problem by checking the internet speed using internet speed test sites. This will give you an idea about the cause of this problem.
Method 2: Check App’s Internet Connection Restrictions
Something went wrong please try again later instagram notification troubles users a lot. You can fix this problem by enabling your applications to use cellular data or WLAN.
It sometimes happens that apps are working normally on a Wi-Fi network but as the users try to switch to mobile data, the error starts showing up. The main reason for this issue is restricted data usage on a specific App. The steps to stop the restricted data usage are following:
On your iPhone:
- Go to Settings and choose WLAN.
-
Then choose “Apps Using WLAN & Cellular”. Find the App that appears error and tick “WLAN & Cellular Data.
On your Android phone:
- Go to Settings and Tap on Apps.
- Choose Manage Apps and find the app.
-
Open data usage and then toggle on all the options.
Method 3: Log out and Log in to the App
You might have come across “Roblox something went wrong” error while playing Roblox. If so, you do not need to worry as you may fix this problem by logging out of the app and logging in again. You can try to log out from any application that is presenting the same error and then log in.
However, if the error appears on WhatsApp or LINE, which does not support users logging out, then you can offload the app and reinstall it.
Method 4: Clear Apps’ Cache Data
The reason behind “something went wrong please try again Google assistant» notification might be the low storage space on phone. In this situation, you should try removing the cache data of the application that is causing the problem.
Removing cache data from android:
- Open Settings and tap on Storage.
- Then choose Manage storage and find the app.
-
Select Clear cache.
Removing cache data from iPhone:
For removing cache data from Apps on iPhone, they should be offloaded first. By doing so, storage space will free up. The data will be restored when you reinstall the app.
- Go to your iPhone’s settings. Click on general and tap on the iPhone storage.
-
Now select the app to be offloaded and click on “Offload App”.
- Then you need to reinstall the app from your App Store.
Method 5: Clear Device’s Storage Space
Some android and iPhone users complain about the “something went wrong please try again” message that appears when they open an application. An effective solution to this problem is clearing the device’s storage space.
Clearing Android’s storage space:
There is a built-in tool to clear storage space on android. To find it:
- Go to the phone’s Settings and tap on storage. The amount of space and file category list will show up.
- Click on the “free up space” option.
- Google file App will open on the screen. There will be a “clean” feature that suggests how you should free up space by removing unwanted files, large videos, unused applications, and backed-up media.
Clearing iPhone’s storage space:
- Check the total storage by opening the “Settings” and tapping on “General”. Then go to the “Storage”.
-
Find the Apps that have taken large space. You can see this by scrolling down the options under Storage. The Apps will be arranged in order of the space they occupy.
- Delete the apps, photos or files that you don’t intend to use anymore. To delete an App, hold the App. The apps will begin to wiggle with a minus sign present on all icons. Tap the minus sign on the App icon to confirm its deletion.
- For temporarily disabling an app, you can try offloading them. This includes finding the app in the storage and then tapping it and selecting offload. It does not erase the file data permanently.
Method 6: Repair the Device System by Tenorshare ReiBoot
The problem of something went wrong please try again YouTube notification and Facebook something went wrong please try again notification may also be caused by the system glitch. You need a professional tool to repair the system issues.
Tenorshare ReiBoot is the best option to repair the iPhone system problems. It is a professional system recovery tool, which has several features to solve problems such as a system stuck on a black screen or Apple logo, recovery mode loop, iPhone errors. It also allows putting the iPhone in recovery mode or exiting from recovery mode by one click only.
Follow the steps below:

-
Download ReiBoot and install it on the computer. Then connect your iPhone to the computer. After the computer recognizes your device, tap on the start button to start the iOS System Recovery.
-
From the interface shown on the screen click on ‘Standard Repair’. You should read the instruction or notes given on the screen to avoid the failure of this process.
-
Click on download to start downloading the firmware package. This process will take some time as the firmware package is about five GB.
-
When you have downloaded the firmware package, select the standard repair option to start repairing the system. The whole process will take some time. After completion of this process, your iPhone will reboot automatically. Standard repair does not erase your data.
You can also use ReiBoot for Android if you are using an Android phone.


Conclusion
Something went wrong try again error sometimes occurs when an Android or an iPhone user opens an application such as Facebook, Instagram, play store, or YouTube. Some ways to fix this problem are discussed in this article.
If you have encountered phone system issues, you can use ReiBoot or ReiBoot for Android.

Despite the existence of alternative app marketplaces, Google Play Store is the biggest source for downloading apps on Android. With its vast scale, the Play Store offers access to a variety of useful Android apps in one place. However, no software is entirely flawless, and there might be times when Google Play Store won’t function as you would expect. If you are facing issues with Google Play Store and are getting the ‘Something went wrong, please try again’ error, here are some useful tips and tricks to fix the problem.
Before we look at the workaround to fix this problem, let’s discuss why does this Google Play Store error occur in the first place. And well, the reasons are pretty obvious and should already be known to most Android users.
- The most common reason as to why you face this error could be because of your Google account. You are either signed in with multiple accounts, and one of those is causing the error. Or, you recently changed the password to your Google account and need to relogin with the new credentials.
- The Play Store error is also caused due to data storage and cache issues on your Android device. We have detailed the steps to clear the Play Store cache in the article below.
- Other common reasons for the ‘Something Went Wrong, Please Try Again’ error in the Google Play Store are poor internet connectivity, date and time mismatch, and more.
Fix ‘Something Went Wrong, Please Try Again’ Error in Google Play Store (2021)
Although Google has added a mini easter egg game on the Play Store to keep you entertained during downtimes, there’s no hiding the fact that Play Store errors are often a frustrating experience. If you have trouble accessing the Play Store to download the best Android games, check out some measures outlined below to get the Google Play Store functional again.
Table of Contents
Check Internet Connection
The easiest way to fix the Google Play Store error is to ensure your internet connection is working as intended. There are times when the Play Store is unable to establish a connection with Google servers. So, as a simple fix, you could try toggling Wi-Fi and mobile data and see if that fixes the issue.
While you are at it, you could also run a quick internet speed test using one of the best internet speed test sites to check your internet speed. This way, you can ensure that a slow internet connection is not the culprit.
Force Quit and Relaunch Play Store App
If you have good internet connectivity, the next best hack to fix the ‘Something went wrong’ or ‘Try again’ error in the Google Play Store is to force quit and restart the app.
If you are using fullscreen gestures on your Android phone, swipe up from the bottom and hold in the middle of the screen. Then, swipe up (or right/ left in some custom skins) on the Play Store app card to force quit the app. Now, go back to the App drawer and relaunch the Play Store to check if you have fixed the error.
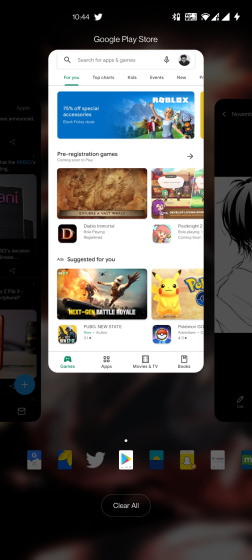
Check There’s no Date and Time Mismatch
One possible cause of the ‘Something went wrong, please try again’ error in Google Play Store is incorrect date and time. If your phone’s default timezone doesn’t match your region or the time is running behind or ahead of the actual time, it could cause issues with the Play Store. Here’s how you can fix the problem by setting the right date and time on your Android phone:
1. Open the Settings app and scroll down until you find the “System” section. Tap on it to access system settings.
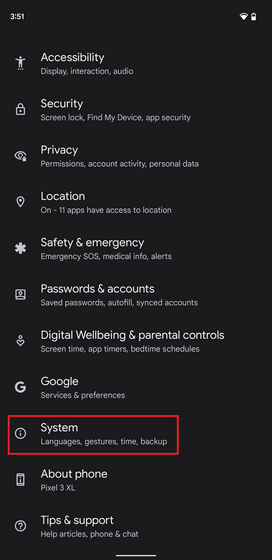
2. Under System, choose “Date & time” and make sure “Set time automatically” and “Set time zone automatically” toggles are enabled. If they are not, switch on the two toggles to automatically set your phone’s time and date.
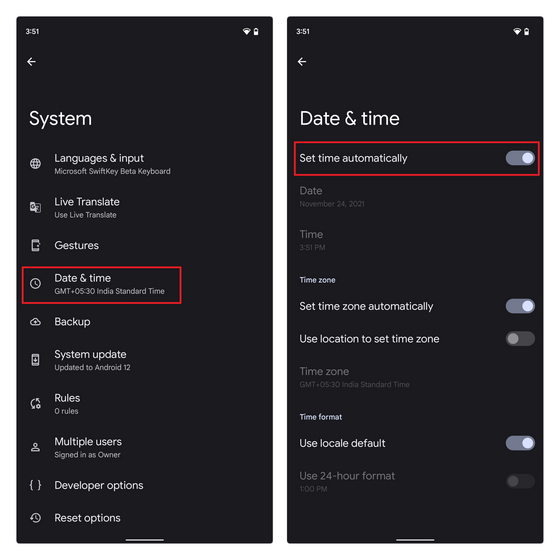
Toggle Airplane Mode On/ Off
You could try toggling airplane mode to reset the network connection and make Google Play functional again. To do so, swipe down from the home screen to access the Quick Settings menu and tap the “Airplane mode” toggle. An alternate way to access Airplane mode is from Settings -> Network & internet -> Airplane mode.

Clear Google Play Store Cache
Now, if you still haven’t gotten better of the situation and the ‘Something went wrong, try again’ error is not letting you download your favorite Android apps from the Google Play Store, the next best course of action is to look at data storage issues. We will clear the data cache for the Play Store app to try and fix the error.
To do that, open the app info page of Google Play Store from Settings -> Apps -> See all apps -> Google Play Store, and tap “Storage & cache”. Under Storage settings, tap “Clear cache” to delete the cache of the Google Play Store. Before opening the app again, we suggest tapping the “Force stop” button to force quit and restart the app.
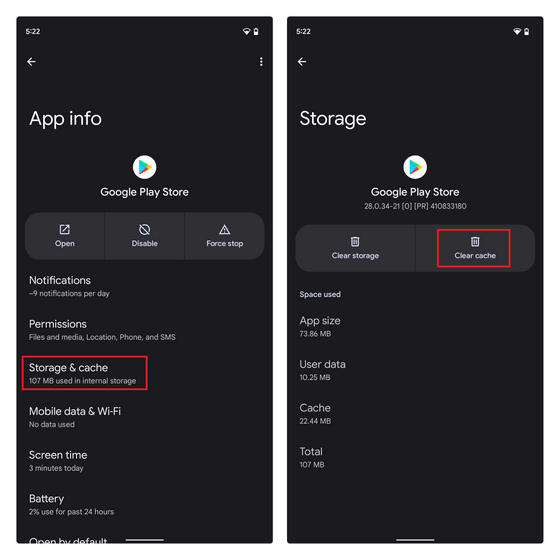
Uninstall Google Play Store Updates to Fix ‘Something Went Wrong’ Error
If clearing the cache didn’t do the trick, you could try uninstalling Google Play Store updates. On the Google Play Store App info page in the settings app, tap the vertical three dots menu at the top-right corner. Then, choose “Uninstall updates” to restore the factory version of the Play Store. If a new Google Play Store update is what caused the issue, this should fix it.
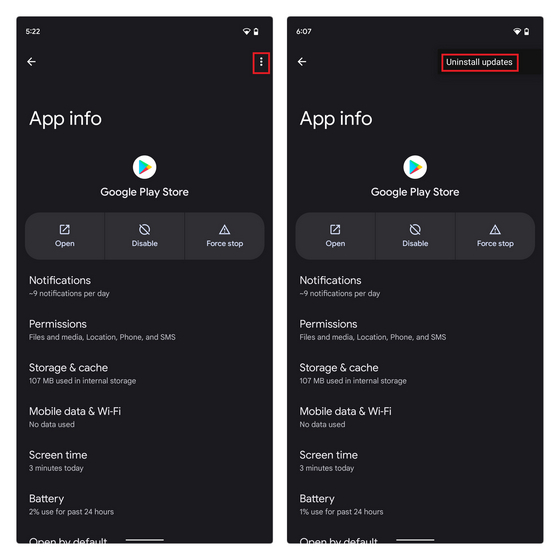
Clear Google Play Services Cache
Google Play Services could also prove to be the troublemaker at times. Hence, you could try clearing the Google Play Services cache to solve your Play Store problems.
To clear the cache of Google Play services, go to Settings -> Apps -> See all apps -> Google Play services, tap “Storage & cache”, and press the “Clear cache” button.
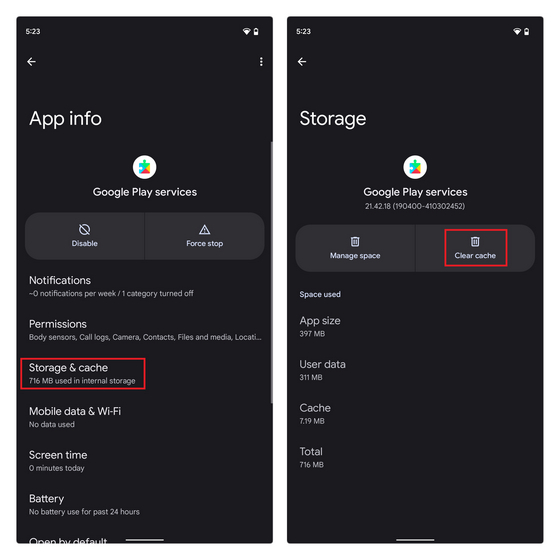
Remove Google Account and Sign in Again
If none of the above measures worked for you, try signing out of your Google account and signing back in again. This method also works if you have recently changed your Google account password. Follow the steps below to learn how it works:
1. To do that, open the Settings app and tap on “Passwords & accounts“. From the next screen, tap your Google account email address.

2. Under your Google account settings page, press “Remove account” to sign out of your account and tap “Remove account” again in the confirmation prompt. Once you have signed out, you can log back into your account from the same page. Simply select the “Add account” option and login into your Google account.
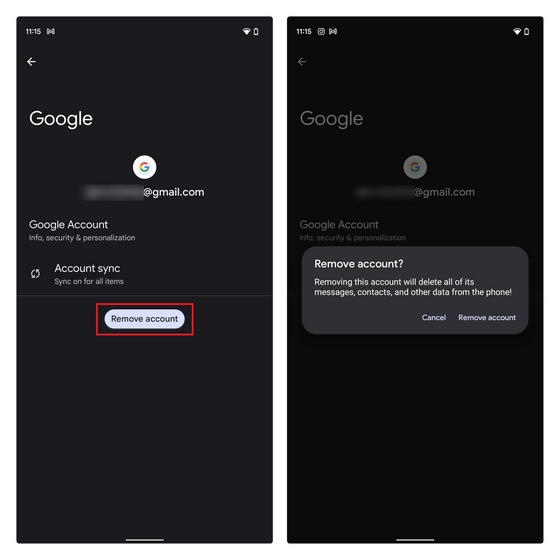
Fix Google Play Store Errors in Easy Steps
So those are some effective measures to fix Google Play Store errors on your Android phone. In case you are getting the incompatible region error in Play Store, follow our guide on installing Android apps not available in your country. For more such tips, do not forget to check out our list of the best Google Play tips and tricks. If you still have any queries, do comment them down below, and we will help you out.
Fix Google Assistant ‘Something Went Wrong, Please Try Again’ Error on your Android and Enjoy Voice Help from Google.
Google Assistant is a virtual help service on all Android devices which comes inbuilt with Google App. You can also download the Google Assistant app from the store. Recently when I was trying to use Google Voice Assistant I was constantly facing a single error message whenever I provided any input command.
Something Went Wrong, Please Try Again
Not knowing what exactly is the reason behind the issue, I started looking for the solution on the web. And here I will be giving you all possible solutions to fix the problem Google Assistant problem.
Here are Few Potential Solutions to Fix Google Error Message ‘Assistant Something Went Wrong, Please Try Again’.
1. Add Home and Work Address in Maps
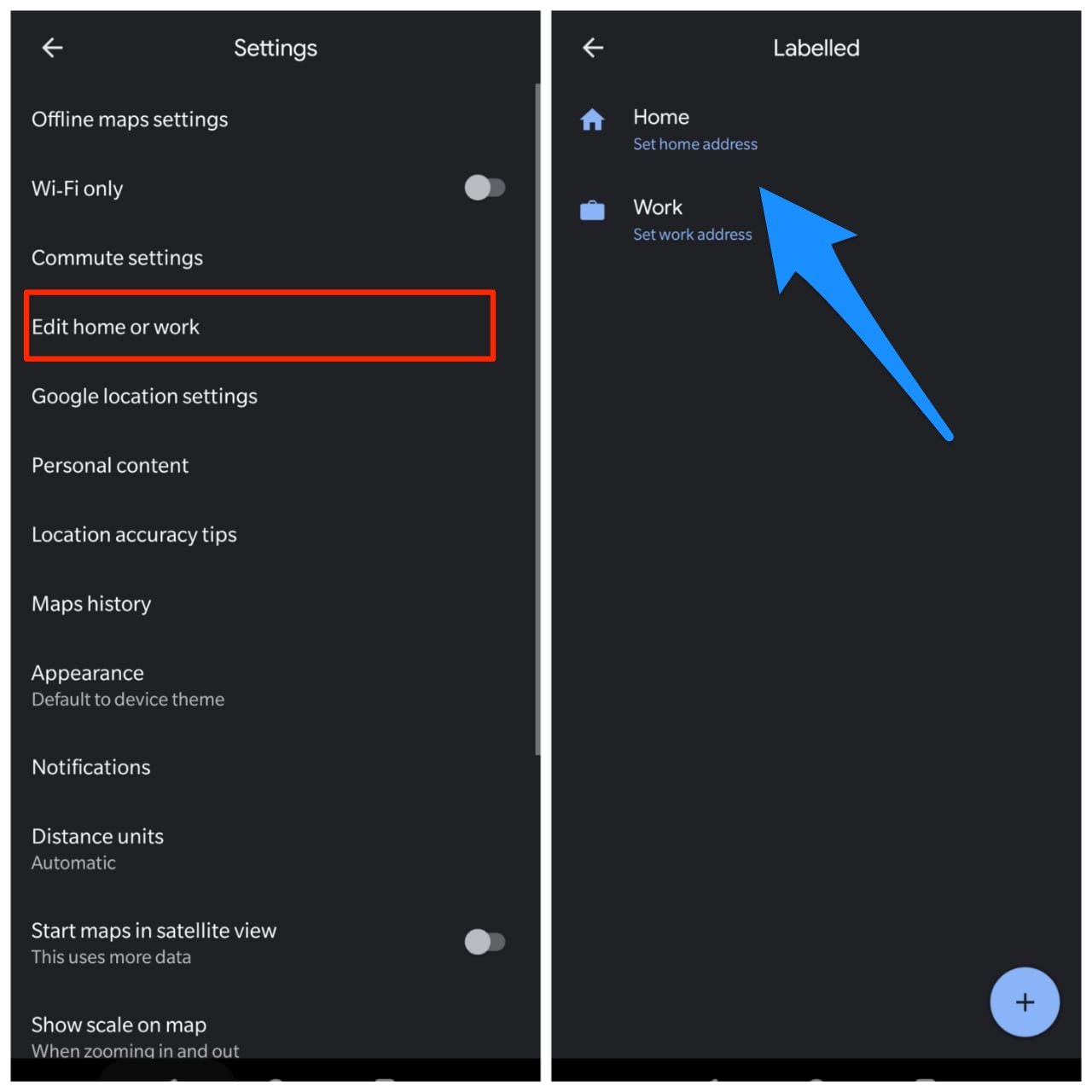
These may sound weird but Google Maps may indirectly have some relation with Assistant. Just go to Google Maps Settings and add Home and Work Address, now try to use Assistant, the issue will be fixed.
2. Update Google App
Google Assistant comes with Google App on most Android devices, so you do not need to download any separate Google Assistant app. Just open the Play Store, look for Google App, and update the App.
It is also recommended to update the Google Assistance app from the Play Store if you have downloaded it to fix any issues that may have been caused due to older version of the assistant app.
3. Change Language
- Go to the Assistant setting
- Go to language settings
- Change that language to some other language
- Try now in language to some different.
- Your Google Assistant will work completely fine
- Now you can change back the language to your desired language.
When you change the language, the Feature of voice wake up will get disabled, which can be easily enabled by going to the assistant settings, and there you will see this option to enable the voice to wake up
4. Clear Data and Cache of Assistant/Google App
Now if you are using Google Assistant or Google App, then it is better to clear the data and cache of the Google app/Assistant. And again add all your details and grant permissions.
Conclusion: A very common Google Assistant Error “Something Went Wrong, Please Try Again’. Here are few solutions to fix the problem on your Android.
If you’ve any thoughts on Fix Google Assistant ‘Something Went Wrong, Please Try Again’, then feel free to drop in below comment box. Also, please subscribe to our DigitBin YouTube channel for videos tutorials. Cheers!
Если во время открытия программы GeForce Experience на компьютере произошла одна из следующих ошибок «Something went wrong. Try restarting GeForce Experience», не стоит паниковать, пользователи по всему миру регулярно сталкиваются с подобного рода проблемами и существует ряд методов по их решению. Что более важно, варианты простые и можно воспользоваться одним из них самостоятельно.
О разрешении указанной проблемы далее:
Решение ошибки
Необходимо выключить все задачи GeForce и перезапустить программу. Следуйте инструкции:
- Открываем панель задач
- Выберите все задачи NVIDIA и нажмите «Завершить задачу»
- После проделанного, нажимаете по программе правой кнопкой мыши и выбираете «Запустить от имени администратора«. Проверяете работоспособность.
Второй способ включает в себя проверку на работоспособность и отсутствие сбоев задач видеокарты.
Для осуществления вышеуказанного проделайте следующие шаги:
- На клавиатуре, удерживая нажатой клавишу с логотипом Windows, нажмите R, чтобы вызвать окно «Выполнить»
- Вводим команду services.msc.
- Находим и щелкаем правой кнопкой мыши по NVIDIA контейнер, что бы выбрать вкладку «свойства»
- Убеждаемся, что служба «Разрешить взаимодействие с рабочим столом» отмечена во вкладке «Вход в систему». Если галочки не стоит — ставим, жмем «Применить», далее «Ок».
- Посмотрите, запущен ли телеметрический контейнер в панели задач. Если он отключен. просто нажимаем правой кнопкой мыши и включаем.
Теперь запускаем наше приложение что бы узнать работает ли оно корректно. Если нет — не стоит расстраиваться, есть еще определенные способы избавиться от обозначенной проблемы.
Ошибка error code 0x0001 geforce experience
Обновите драйвера видеокарты
Третий способ состоит в том. что бы поставить более новые драйвера видеокарты.
Проблема может быть вызвана устаревшими или поломанными, забагованными драйвера видеокарты. Простейший способ — перейти по ссылке на официальный сайт, скачать и установить. Либо же скачайте и установите программу по ссылке, которая автоматически поставит новейшие
Приложение автоматически распознает тип вашей видеокарты, а также систему, на которую необходимо установить драйвера, после чего сделает все за вас
- Скачиваем приложение
- Жмем «Просканировать сейчас». Приложение найдет все проблемные драйвера компьютера и обновит их.
- Нажимаем «Обновить все», что бы автоматически скачать и обновить устаревшие или забагованные драйвера.
- После проделанных шагов перезагрузите компьютер и протестируйте работает ли теперь обозначенный драйвер
Ошибка error code: 0x0001
Четвертый метод заключается в переустановке проблемной программы.
- Введите команду «feature» как указано на картинке снизу:
- Выберите «джифорс» и удалите
- Скачайте на официальном сайте и установите заново
- Смотрим работает или нет
Решение ошибки путем обновления Windows
В случае, если ни один из вышеперечисленных методов не помог — попробуйте обновить виндоус до последней версии.
Устаревшее программное обеспечение может приводить к конфликтам и различным багам.
Если используется Windows 10:
- Нажмите на клавиатуре кнопку Windows и R одновременно что бы открыть настройки Windows
- Нажмите по «Обновление и безопасность»
- Жмем «Обновления»
- Обновляем
- Перезагружаем компьютер что бы увидеть как работает нужный драйвер
Если используется любая другая версия Windows:
- Переходим в панель управления
- Выбираем «Обновления Виндоус«
- Далее «Проверить наличие обновлений«
- Обновляем
- Проверяем
Hello,
Have tried joining a server and I just keep getting an error message after a second or so of trying to connect.
‘Error: Something went wrong, please try again later’
I have tried the below;
My game was installed on my SSD and my EA app was installed on my start up SSD. I reinstalled EA app onto my game SSD which didn’t change it.
I have uninstalled EA app and tried it through origin with no effect (Both installed on the same SSD)
I have tried going to the webpage without EA or origin running and tried from there, have also tried from using the shortcut to open EA/Origin
I have uninstalled and reinstalled the entire game from the EA app. When I deleted EA and went back to origin I also uninstalled and reinstalled the whole game, with all files deleted.
Have tried using both chrome and microsoft edge to join from.
Have tried disabling add blocker but no impact.
Every other fix I can find on youtube or the forums has been tried or wasn’t possible, such as the ones which as you to edit settings folders or remove ‘tm’ from the shortcut as they werent there.
Any further suggestions?
Are you stuck with the Instagram “Something Went Wrong” or “Try Again Later” error messages?
Are you trying to show off your OOTD or life updates on the gram 📸, but some error message boxes keep coming in your way?
Unfortunately, there are some issues you may encounter while using Instagram and they could halt you from interacting with others and posting your content.
One of the major issues users have reported is a couple of error messages that wouldn’t settle even after refreshing their Instagram app. Plus, these errors may not always be due to their Internet connection.
That being said, there are a couple of major error issues that have reportedly prevented many users from accessing Instagram’s full features:
Types of Instagram Error Problems
“Something Went Wrong” is a common error message reported by Instagram users.
This issue usually occurs when users log in, make changes to their profile or publish new posts.
a) “We’re sorry, but something went wrong. Please try again” error when logging in to Instagram. For more fixes to resolve the login problems on Instagram, check out our other guide here.
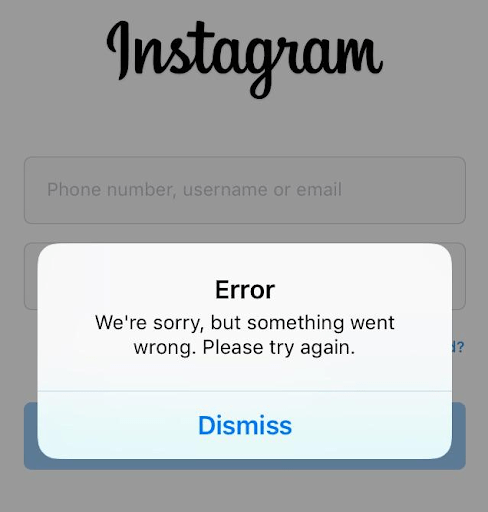
b) “Something went wrong. Please try again” error when publishing posts or stories on Instagram. Feel free to check out our other guide to solving Instagram story upload problems here.
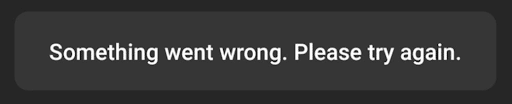
c) “We’re sorry, but something went wrong. Please try again.” error when viewing Instagram Reels. For a more comprehensive guide in fixing Instagram Reels problems, check out our other guide here.
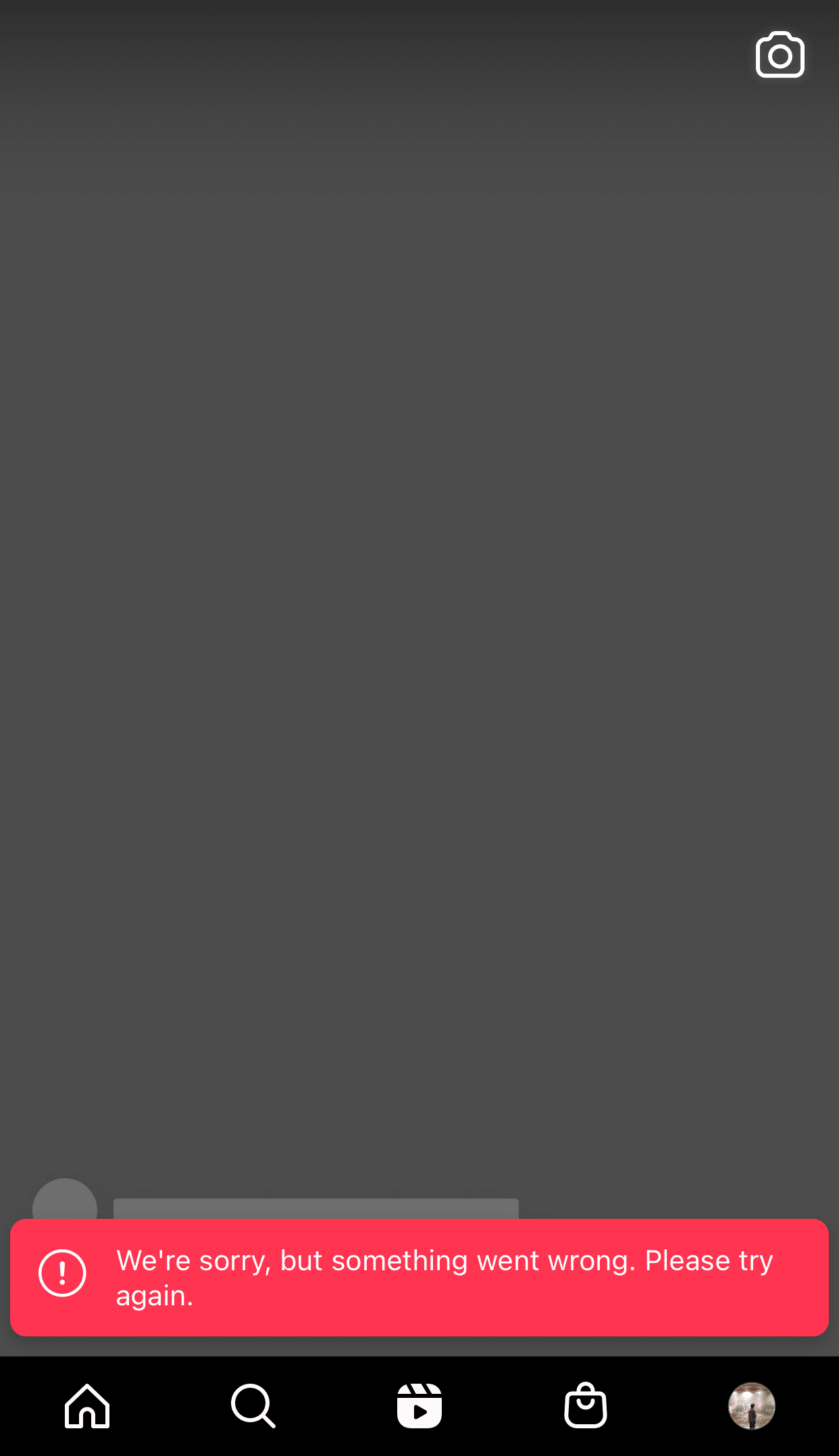
d) “We’re sorry, but something went wrong. Please try again.” error when refreshing feed and loading posts.
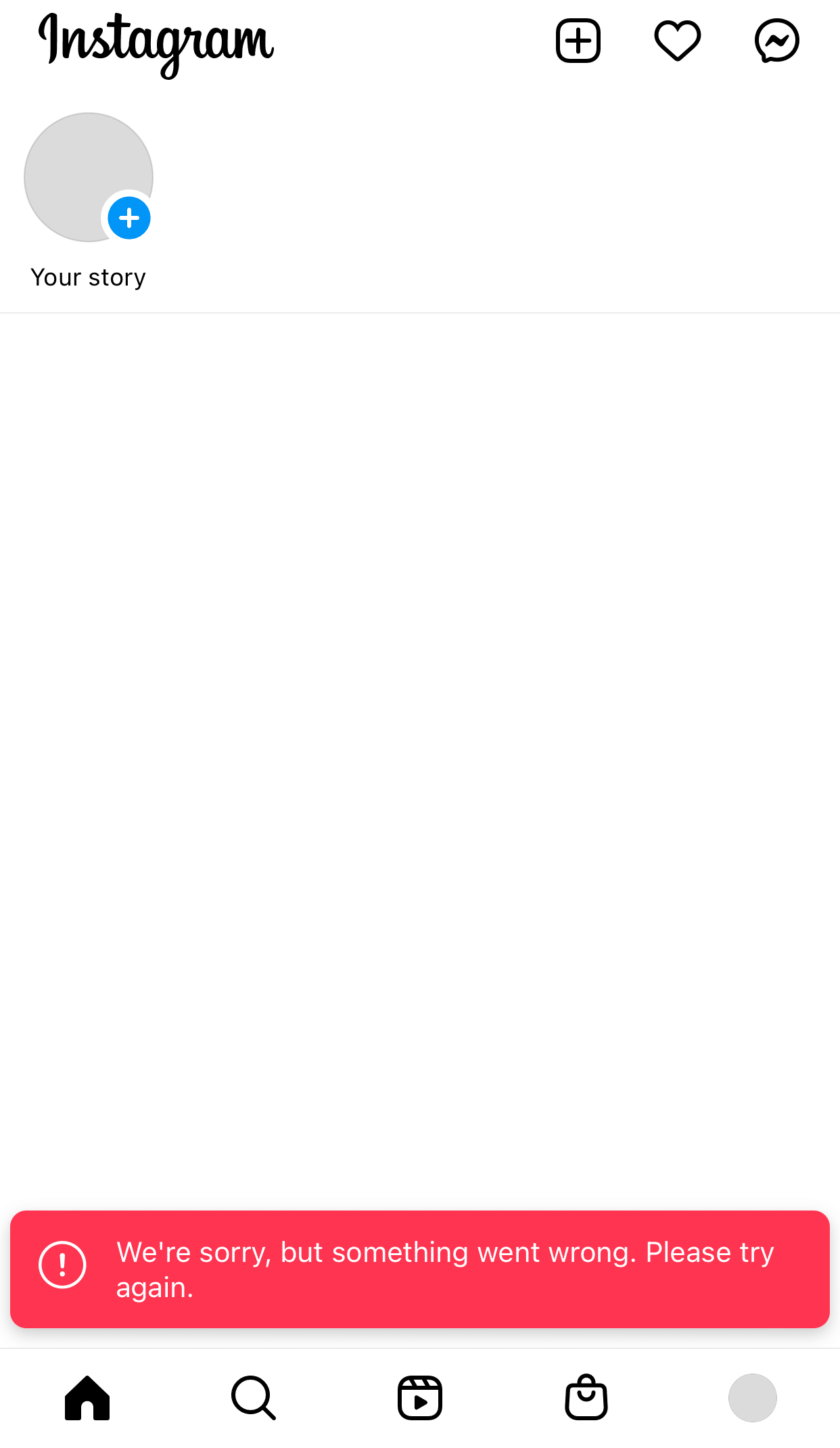
e) “We’re sorry, but something went wrong. Please try again.” error when viewing the Explore page or using the search function.
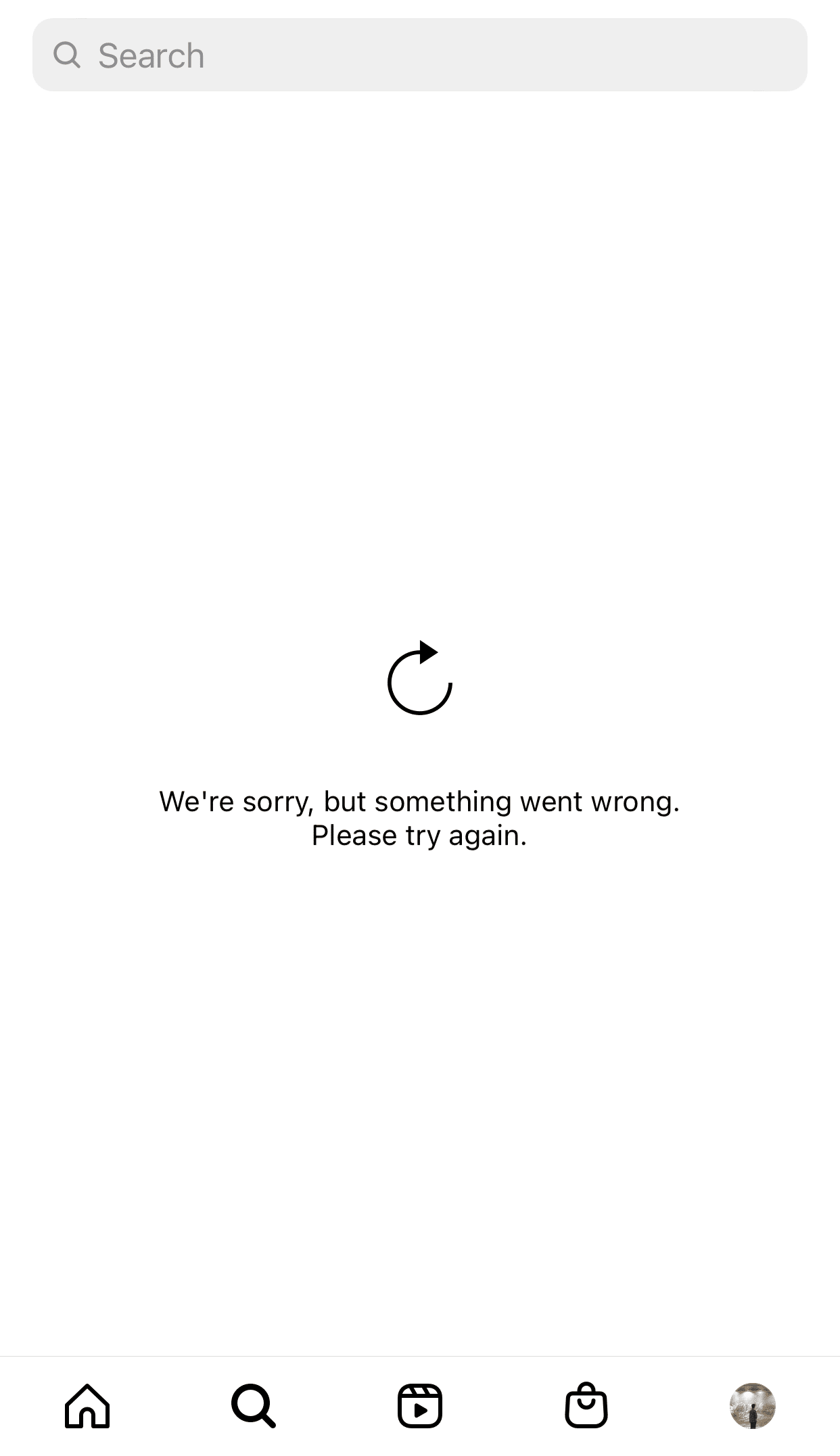
f) “We’re sorry, but something went wrong. Please try again.” error when viewing the Shop page on Instagram.
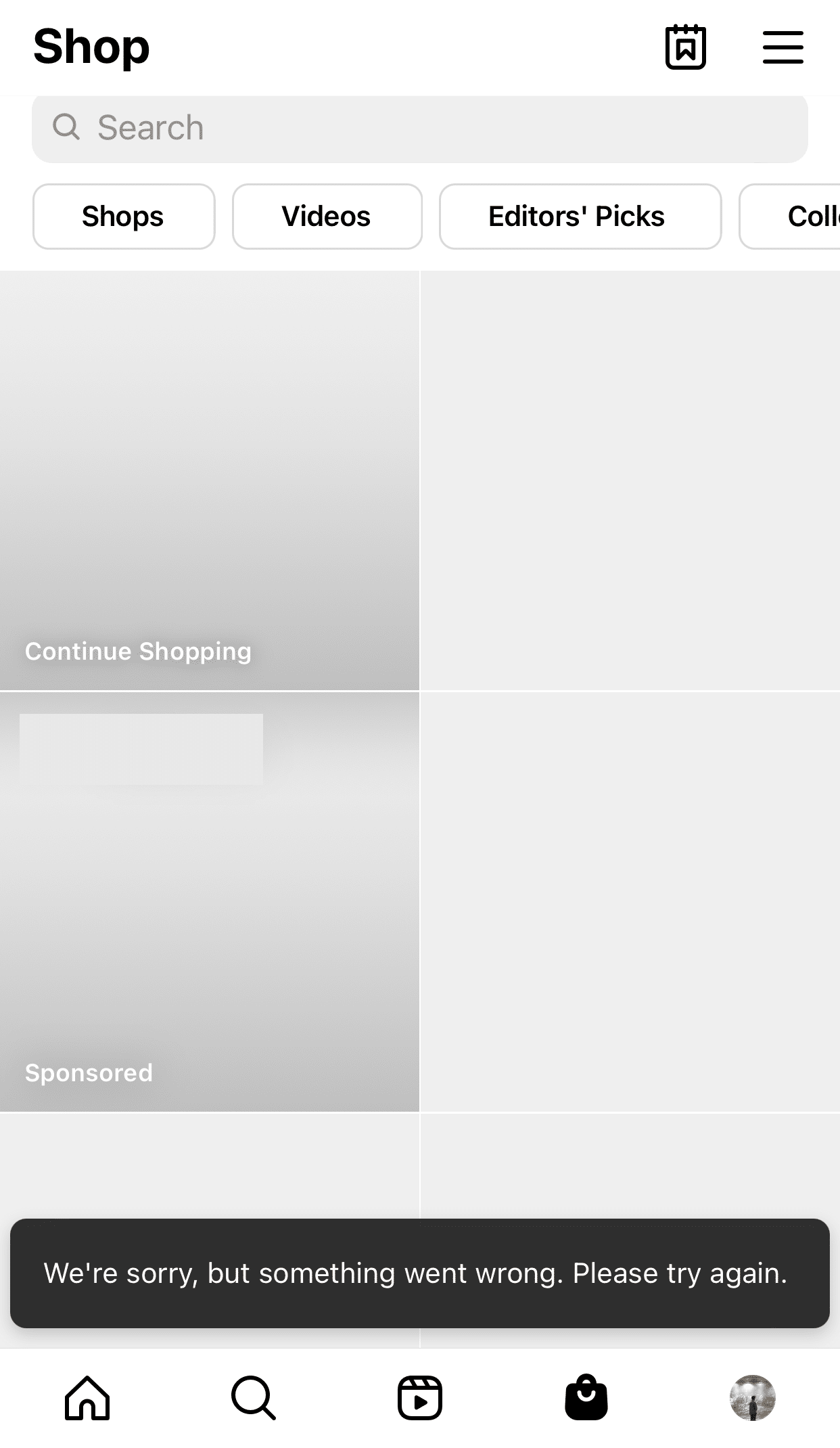
Unfortunately, this error is often caused by the Instagram app’s technical problems while occasionally caused by Instagram server issues.
Other than that, the “Try Again Later” error message is often associated with the activities and interactions you’ve made on your Instagram account.
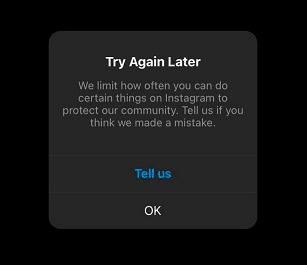
So, if Instagram finds that you’ve either violated their set of guidelines or associated your account with suspicious activities, this error would be something you should expect to see.
That being said, did you spot a similar error when using Instagram? Feel free to share your experience in the comments!
On any platform on the Internet, bots 🤖 and users who use harmful tools to their advantage are like uninvited guests that just won’t stop. With over 1 billion active users, Instagram is not an exception to this issue.
As a way to conquer this problem, Instagram has implemented multiple types of blocks to eliminate these kinds of users. But, this system may mistakenly take effects on you even though you’re not a bot or some fake account asking for credit card credentials.
To eliminate these threats, Instagram has been implementing updates that introduce more types of blocks. The “Try Again Later” error message shows that they’ve possibly taken actions against your account. With that said, these error messages haven’t been thoroughly explained as users can still get them even if they haven’t done anything wrong.
Nonetheless, we’ve gathered the 12 best fixes that can help you combat these errors and get back to posting as soon as possible. 😎
Don’t keep your followers waiting, let’s get to fixing!
Note: This guide provides pictures and steps taken from the Instagram app or website on Windows, macOS, Android, iPhone and iPad.
Table of Content
12 Fixes for the Instagram “Something Went Wrong” or “Try Again Later” Errors
- Check the Instagram Server Status
- Restart the Instagram App or Refresh Your Web Browser
- Check Your Internet Connection
- Try Logging in Via Facebook
- Reset Your Instagram Account Password
- Remove the Link on Your Profile Bio
- Delete the Draft of Your Post and Recreate
- Clear the Instagram App Cache and Data
- Reinstall the Instagram App
- Try Using Instagram on Another Device or Web Browser
- Temporarily Deactivate Your Instagram Account
- Report the Error to Instagram Support
1. Check the Instagram Server Status
The most crucial factor to check when error messages such as “Something Went Wrong” or “Try Again Later” keep popping up on Instagram is the social media platform’s server status.
A major social media platform like Instagram has its own occasional downtime which causes the app’s features to stop working and get the said error messages. Therefore, checking the Instagram server status is important to determine whether the issue needs fixing on your end or the opposite.
To do so, we recommend that you visit DownDetector’s page for Instagram to monitor its current server status.
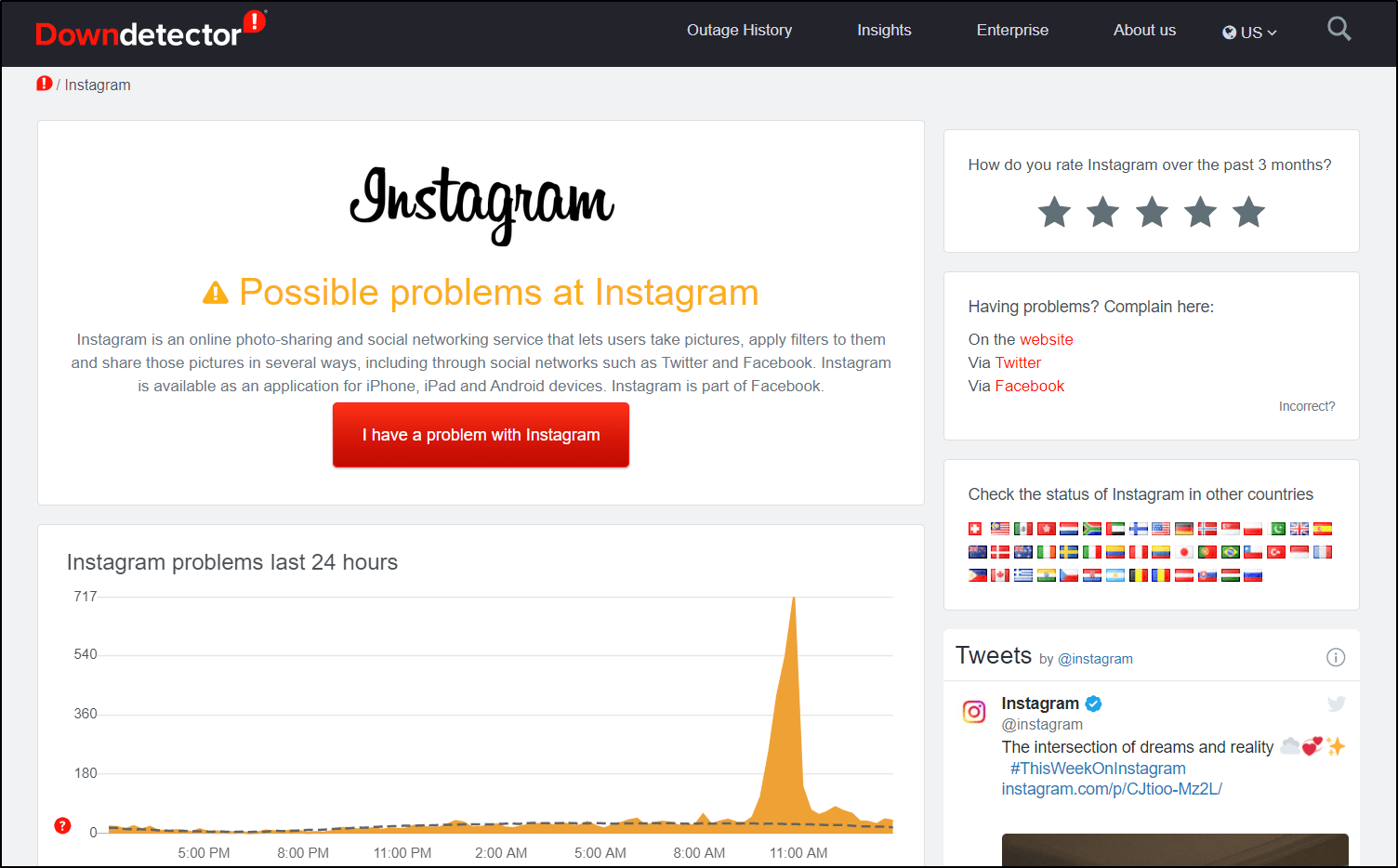
Not only will you get to check if the Instagram server is experiencing downtime, but you can also use the comments section and live map tools on DownDetector to check on issues faced by other users as well as the regions affected.
Let’s say there’s a server outage reported for Instagram, the only solution is to wait it out while the Instagram developers team 👩💻 work to bring the server back up.
You may proceed with the next fixes if it’s not a server issue.
2. Restart the Instagram App or Refresh Your Web Browser
Moving on, it’s crucial that you refresh the Instagram app or its web page so the fixes you’ve done will be properly applied. Plus, it ensures to refresh your session with the Instagram platform, so you can resolve any temporary issues or internal errors that were present in the previous session. Hence these errors could be a result of an issue with your previous session with the Instagram platform.
Restart the Instagram App
At first, you might’ve tried this as it’s a simple step to do when you encounter an app bug or glitch, but there’s a more effective way to force stop the Instagram app.
The following is a simple two-step procedure for restarting the Instagram app on your mobile device:
- First, completely close the Instagram app. Remove it from your Recent Apps or App Switcher to accomplish this.
- If you’re using Android devices, you can Force Stop the Instagram app through your Settings app.
- Then, from your homepage, reopen the Instagram app.
Refresh Your Web Browser
Similarly, we suggest that you hard refresh your web browser when you’re using Instagram on a desktop device to properly apply the previous fixes. Additionally, refreshing your web browser also helps to clear minor cache and overloaded data on the Instagram page.
To perform a hard refresh on Windows, press the Ctrl + F5 keys simultaneously at the Instagram page. Most online browsers, including Google Chrome, Mozilla Firefox, Opera, and Microsoft Edge, recognise this key combination or hotkey.
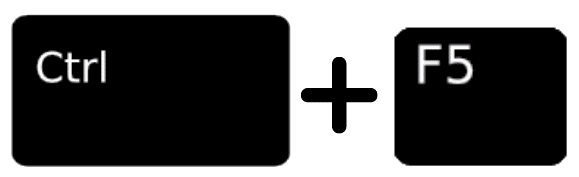
For Safari and other web browsers on macOS, hold down the Command + Option + R keys at the same time.
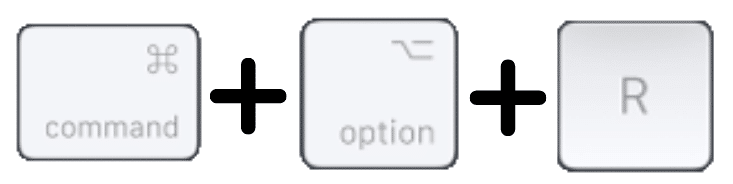
3. Check Your Internet Connection
Apart from making sure the Instagram server is not having any issues on their end, it’s important to check your Internet connection.
An unstable Internet connection can halt app operations as the Instagram app needs to connect to its server and download the necessary data.
Subsequently, this will lead to the Instagram app not connecting and showing Instagram “Something Went Wrong” and “Try Again Later” errors.
Therefore, we suggest testing your Internet connection to determine its speed and latency, which you can do so via Fast.com.
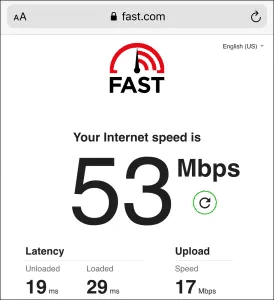
Presumably, there’s an apparent fluctuation in your Internet connection with poor speeds or latency. What can you do to quickly fix this?
Well, here are 3 methods you can do to reset your Internet if you’re using Instagram on its mobile app:
- Turn on Airplane Mode ✈ and then disable it
- Switch between a mobile data and Wi-Fi connection
- Forget and reconnect to your Wi-Fi connection
Generally, if an unstable or weak mobile internet connection is causing this issue, these solutions should fix it. If the problem persists, you can go on to the next fixes in this post.
4. Try Logging in Via Facebook
As we’ve said before, these error messages on Instagram are rather vague and leave you wondering what exactly is wrong. Well, if you get an error message while trying to log in to your Instagram account that says “Something Went Wrong”, you might want to try another log in alternative.
Apart from logging in using your Instagram credentials, you can also try to log in to your Instagram account via Facebook.
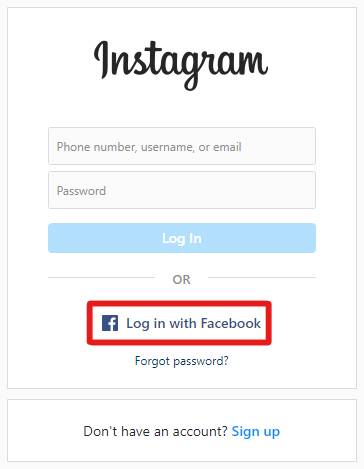
If you have linked your Instagram account to Facebook before, this should fix the error and let you sign in immediately. However, if this isn’t the case, you can try Step 4 if you still can’t get past the login page.
5. Reset Your Instagram Account Password
It’s understandably frustrating when you simply can’t log in to your Instagram account. 😓
Perhaps you believe you’ve typed in the right username and password and the error is purely on Instagram’s end, but it could be an error within your account.
Thus, we suggest that you reset your Instagram account password, as many users have reported this method to resolve the said issue successfully.
For this, you can follow these steps to request a password reset:
- Firstly, click on the Forgot Password button at the bottom of the login page.
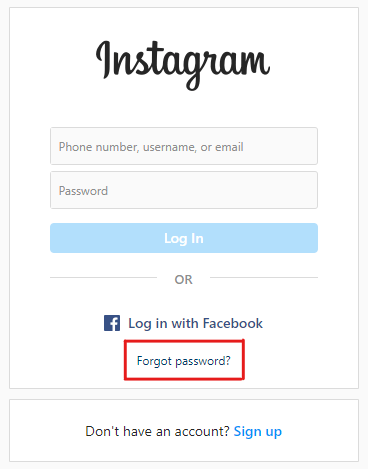
- Then, enter the username, email or phone number that you used to register your Instagram account.
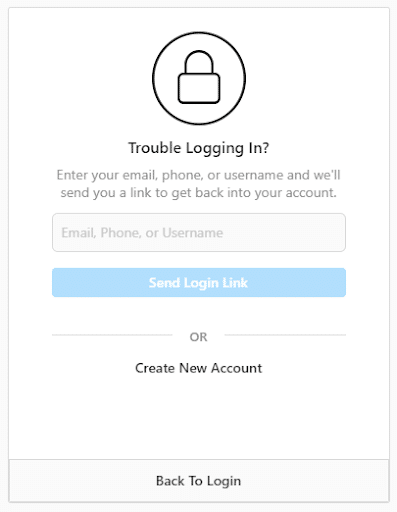
- Afterwards, check your email inbox and you should see an email from Instagram with a verification link that’ll lead to a password reset page.
Now, you can try logging in to your Instagram account and see if you still get the same error. In case you do, we still have other fixes for you to try.
6. Remove the Link on Your Profile Bio
Instagram has a clear set of guidelines to protect users from dangerous, discriminative and inappropriate content.
From there, those who violate the guidelines risk losing access to their account either temporarily or permanently. This rule applies to every feature on Instagram, including your profile bio and website link.
As Instagram is expected to hit 2 billion active users by 2023, the system is littered with spammers, bot accounts 🤖 and those who try to go the extra length for attention. Furthermore, Instagram prohibits certain third-party websites, especially those that help you gain followers or boost your posts with bot accounts.
Hence, you might get Instagram “Something Went Wrong” and “Try Again Later” error messages when your account is found unsafe and possibly taking advantage of said websites.
Therefore, we recommend that you determine whether the link you’ve attached to your profile bio is safe and trusted.
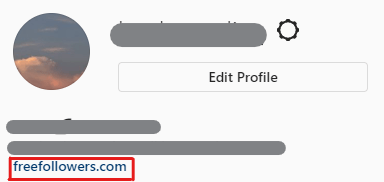
If you believe so, it’s still worth trying to remove the link on your profile as the website may have been reported to Instagram as violating its guidelines.
7. Delete the Draft of Your Post and Recreate
As stated previously, the “something went wrong” error often comes up when users try to make a new post. While there’s no clear explanation as to why this happens, it’s best not to waste your time trying to repeatedly click the “Post” button if you keep getting the same error.
We understand the amount of time and effort put in crafting the perfect Instagram post, but sometimes it’s better to delete the draft and recreate it than waiting for Instagram to tell you what’s wrong.
Don’t worry, keep the immaculate captions on your Notes app to use after you’ve done recreating the post! 😉
8. Clear the Instagram App Cache and Data
Error popups that indicate “something went wrong” or “try again later” might well be caused by the Instagram app’s bugs or glitches 👾. So, the major factor that could malfunction an app is outdated or misconfigured cache data.
Essentially, cache data aids Instagram’s algorithm to identify your preferences as well as to improve the app for lower loading and processing time.
However, as the cache data piles up over time, they’re prone to become corrupted, leading to app bugs that prevent the app from working properly. 🤕
Therefore, we suggest that you clear the Instagram app cache and data and, which you can do so through the following steps for Android devices:
- First, launch the Settings app.
- Then, tap on Apps & Notifications.
- Afterwards, select Instagram from the app list.
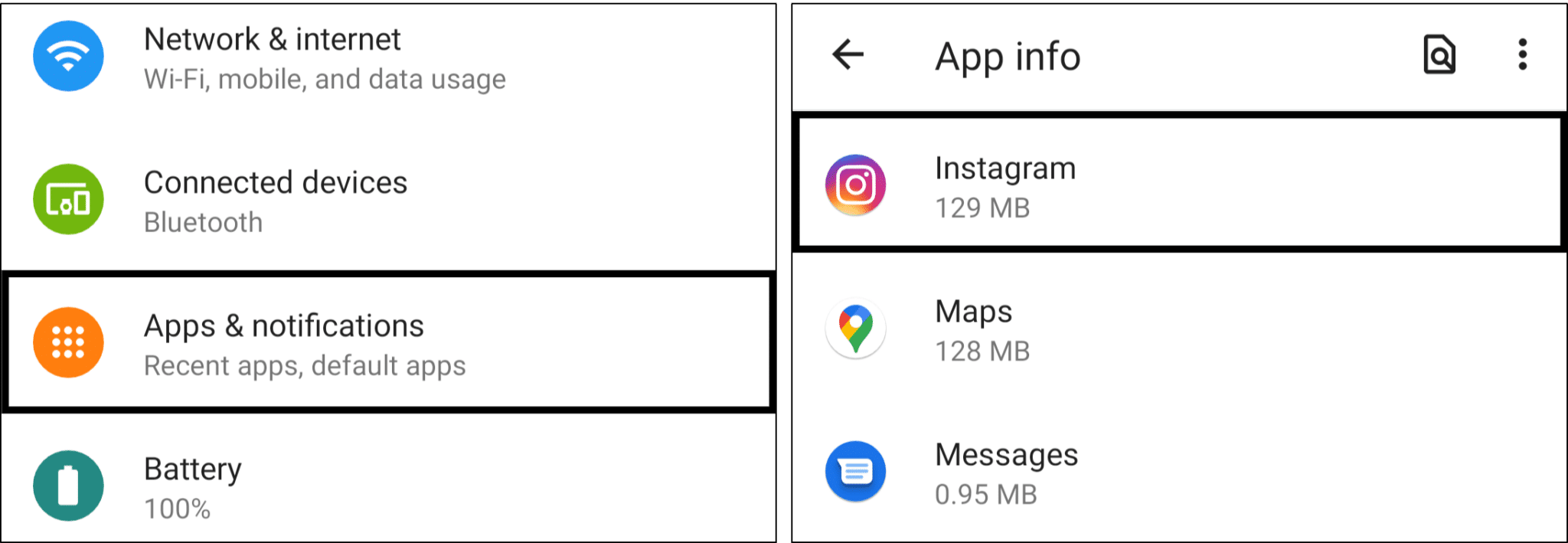
- On the Instagram App info page, tap on Storage & Cache.
- Finally, select Clear Cache followed by Clear Storage.
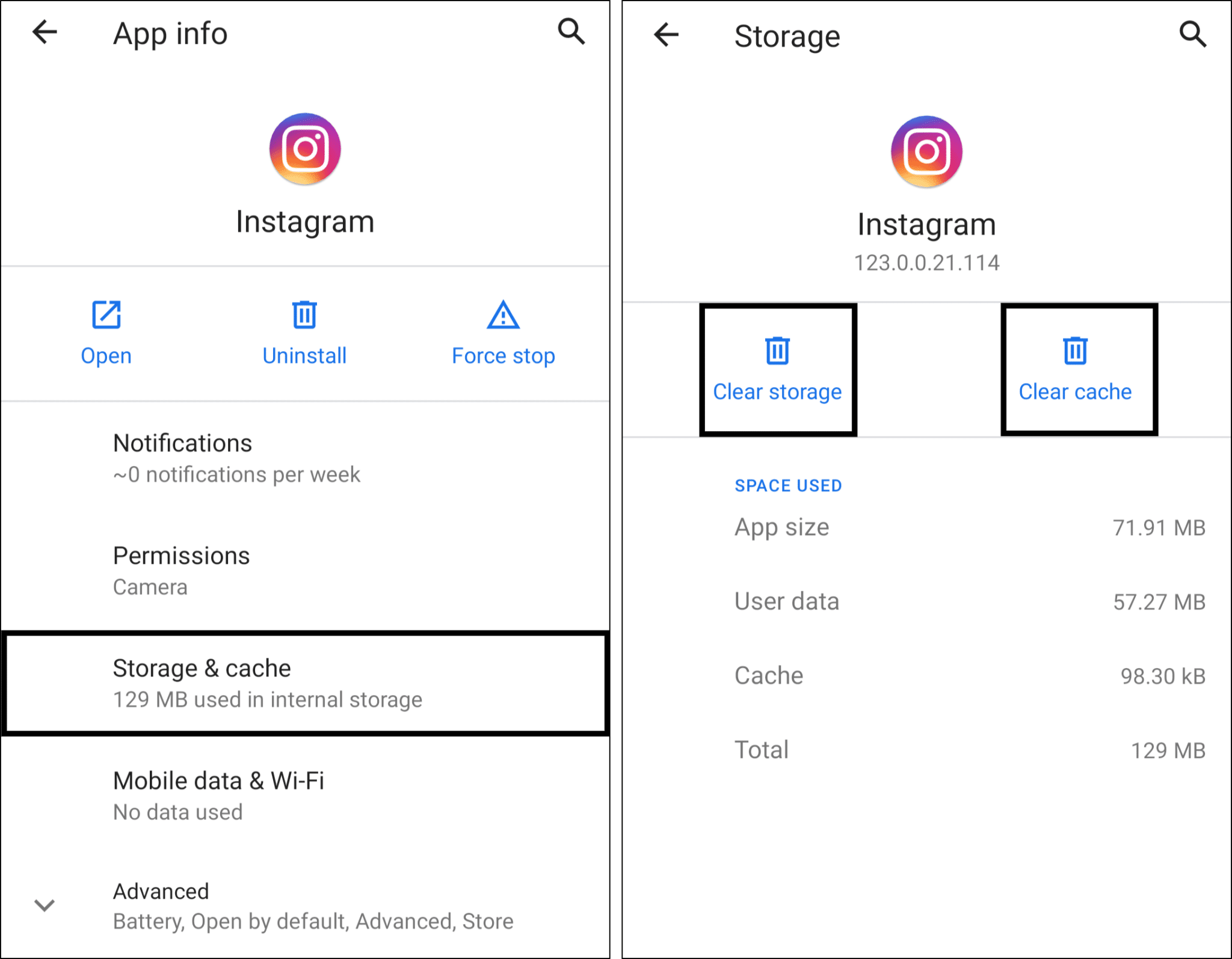
9. Reinstall the Instagram App
In continuation to the previous fix, reinstalling the Instagram app is considered to be more effective as it’ll wipe out the app of its entirety from your device. This includes leftover cache and junk data files.
Also, the option to clear app cache is not available for every device, namely iOS devices that only allow you to uninstall the app you intend to clear its data of.
Hence, we suggest that you try reinstalling the Instagram app if the error messages keep bothering you. You can do so by uninstalling the app and installing it once again as you can see below:
- To begin, long-press on the Instagram app for the selection menu or go to Settings.
- Then, choose Uninstall or Remove app.
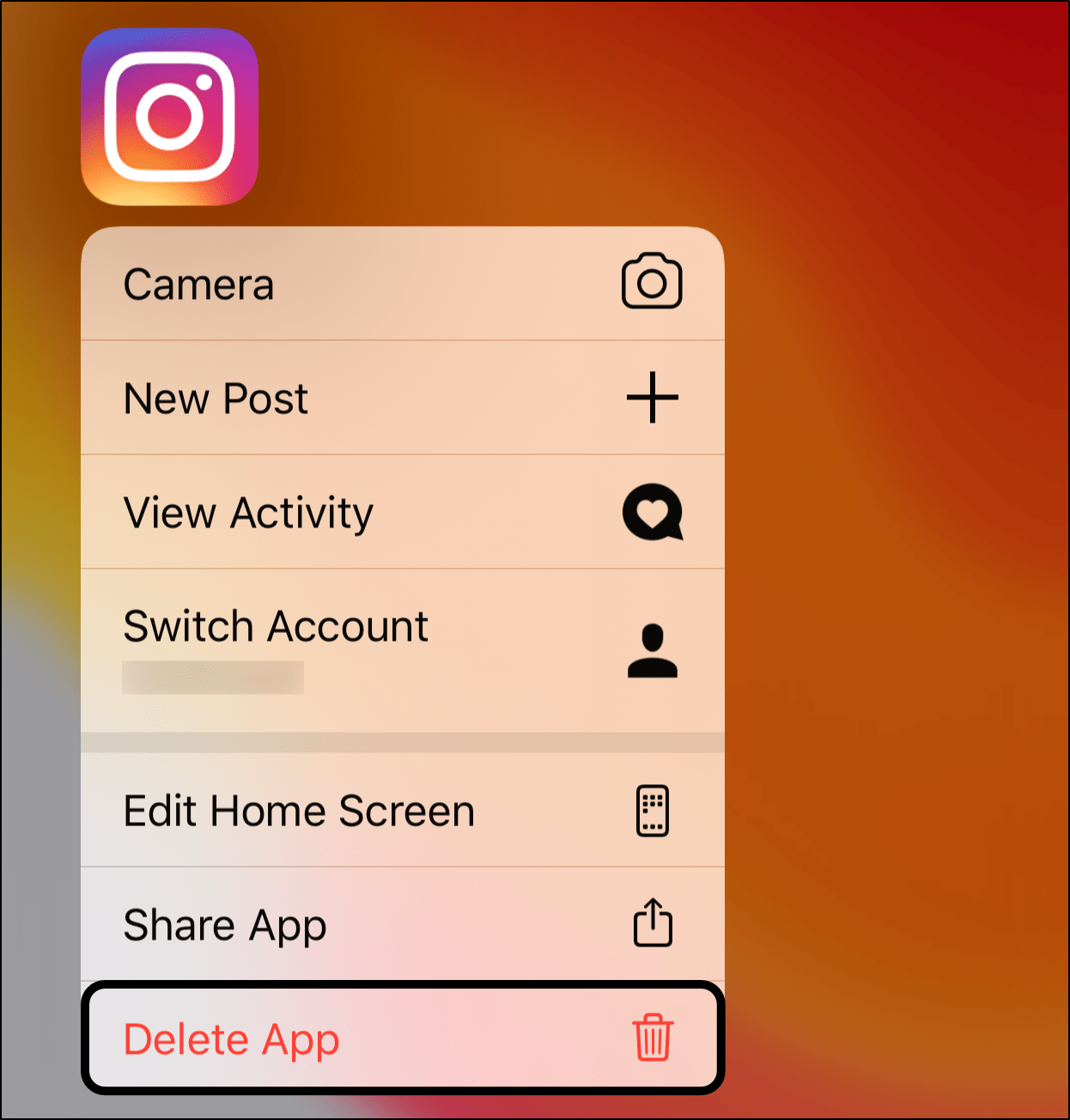
- After that, you can either restart your device or directly go to your device’s App Store to install the Instagram app.
Additionally, reinstalling the Instagram app will help to retrieve the latest updates that you haven’t acquired before.
This is the final step that you can do if you think the issue is related to your Instagram app. If you still encounter the same error after trying all the fixes, we suggest that you try to use other ways to go on Instagram without using the app (Step 9).
10. Try Using Instagram on Another Device or Web Browser
Another way to get around the issue of error messages popping up on Instagram is to hop on another device or use its web platform.
The web version of Instagram has no apparent difference from its mobile app and you can access the same features on both platforms. However, the web version is usually free of errors that you might find on the app as updates are directly integrated without having to manually install any. Moreover, the web version of Instagram wouldn’t be directly involved with corrupted data or outdated software.
This further makes it a good alternative when you need that daily dose of Instagram but are bombarded with error messages.
Hence, we recommend that you visit Instagram on its web platform by searching for instagram.com on a native browser app (Google Chrome, Safari).
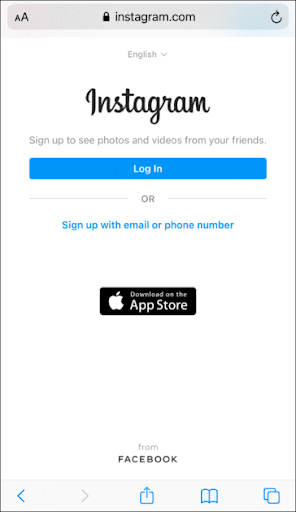
Besides that, you can also switch to a desktop device 💻 to visit the same link via a web browser of your choice. Most web browsers such as Google Chrome, Firefox and Edge are support access to Instagram’s web platform.
Previously, there were some limits to the functions of Instagram on its web platform but good news, you can now make Instagram posts from your desktop as well! 🥳
11. Temporarily Deactivate Your Instagram Account
If you’ve tried all the fixes we compiled, this is yet another solution that’s left that could help you to resolve the issue. Although it’s rare, Instagram users have reported that temporarily deactivating their Instagram accounts has helped in fixing various issues on the social media platform.
We consider this as one of the final solutions, you can try to deactivate your account temporarily. It may sound like a huge deal but your account will remain the way it was.
Hence, we suggest that you do this by following these steps:
- First, go to the Instagram website on your web browser.
- Then, head to your profile page, by tapping your profile picture icon at the bottom-right.
- Here, select Edit Profile.

- At the bottom, select Temporarily disable my account.

- Next, answer the following questions and click the Temporarily Disable Account button.

- Finally, wait a few hours or a day, then try logging back into your Instagram account. Doing this will reactivate your account, and it’ll become visible again.
Your Instagram account is now out of reach from the public but every data remains. From here, you can choose to wait or straight ahead reactivate your Instagram account to check if you still get the same error messages.
Note: You can only temporarily disable or deactivate your Instagram account via a mobile or desktop web browser.
12. Report the Error to Instagram Support
Maybe you’ve tried every fix under the sun and you’ve given up 🏳 because you’re still stuck with the same errors, preventing you from posting your content, viewing others’ or even logging in to your account!
Well, Instagram is a leading platform and they care about you. So, don’t feel discouraged yet as you can always directly reach out to them through Instagram Support.
For this, you can proceed by submitting a report to Instagram Support regarding the errors bothering you. To do this:
- First, go to your Instagram profile and click on the Settings icon for more options.
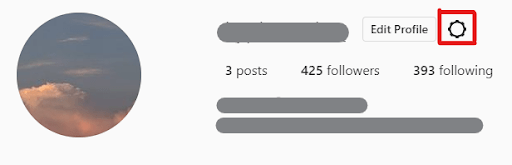
- Then, select Report a Problem from the list of options.
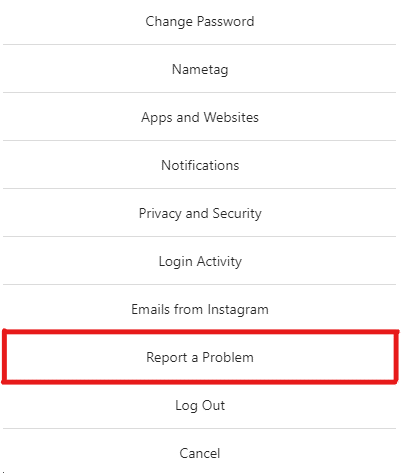
- Finally, briefly describe the issue you’re facing and click Send Report. You may attach screenshots of the error messages you’ve been getting.
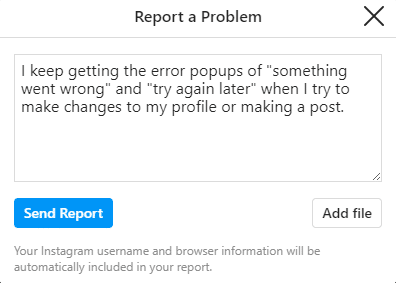
The final thing you can do is to wait for a response from the Instagram Support team. While their reply might not be prompt as they cater to numerous issues, we recommend that you occasionally try all the previous fixes again, just in case. 😉
Conclusion
Instagram is the leading social media platform for sharing updates among friends and as a business platform and creative outlet. You wouldn’t want to miss out on the updates from your favorite Instagram accounts as well as posting your own content.
For that reason, we understand why it could be such a mess when the Instagram “Something Went Wrong” and “Try Again Later” error messages just won’t disappear. 😞
That’s the reason why we’ve compiled 12 fixes for you to try when you’re faced with these errors as we don’t want anything to hold you back from enjoying the Instagram world!
If you encounter any other technical issue, visit Pletaura.com to find the perfect fix from our array of articles. Need more? Kindly leave a comment, and we will be happy to assist you. 👼
Lastly, let us know in the comments:
- Are you seeing the same Instagram “Something Went Wrong” and “Try Again Later” errors?
- Which device are you using for Instagram?
- Did any of the above fixes work for you?
- Is there another fix that you think we should add to the list?
Share this guide with your followers so they don’t struggle with the same errors! 😃
Twitter is one of the most widely-used social media platforms in the world. Millions of users access the app and website several times each day to get updates on the things they follow. However, seeing an error message such as “something went wrong” when signing in to your account on Twitter can be annoying.
When you encounter the Twitter login error, you will see the error message, “Oops, Something went wrong. Please try again later.”

Fortunately, there are different ways to troubleshoot and resolve this common issue with Twitter login. Check out the solutions below to learn more how to fix it.
Fixing Oops Something Went Wrong Sign in Error on Twitter
Several reasons may be the cause of the login issue on Twitter app or website. You can try following each method below and check if you can sign in back to your Twitter account. If not, move on to the next steps and try logging in again.
Method #1 – Refresh the Twitter Website or App
Reload the Twitter website on your Google Chrome, Microsoft Edge, or Mozilla Firefox browser by clicking the circular arrow button. If you are using the Twitter app on Android phone or tablet or iPhone/iPad device, try to exit the app and relaunch it.
Method #2 – Use Another Device to Open Twitter

If you are using the Twitter app on your Android or iOS mobile device and encounter a login error, you may want to try logging in to Twitter on your browser. You can also try using different browsers if it does not work on the first one. If it does not work, continue to the next method.
Method #3 – Check your Twitter Login Name and Password
Are you using the correct login details to sign in on Twitter? You can double-check your account information and login credentials before signing back in. Also, try to reenter your name and password to see if it helps you log back in.
Method #4 – Check your Internet Network Connection
Sometimes, a Twitter login error occurs when you have a poor Internet network signal. Perform a speed test to check your home network connectivity. If it is not doing well, you can improve it by restarting your WiFi router and modem. Try to put your router closer to your device to get a better Internet connection.
Method #5 – Clear the Twitter Cache

Corrupted cache files may also contribute to the Twitter login error. You will need to delete the cache on your browser or your app.
Clear Cache on Twitter App
- Navigate to the Settings menu of your Android device.
- Go to Apps & notifications.
- Select Twitter.
- Go to Storage.
- Tap Clear Cache.
- To clear the cache on your iOS device, uninstall the Twitter app and reinstall it.
Clear Cookies on Twitter Website
- On your browser, click the padlock icon next to the address bar with the Twitter website.
- Select Cookies.
- Click Twitter.com.
- Click the Remove button.
Method #6 – Update your Twitter App
- Go to the App Store for iOS devices or the Google Play Store for Android.
- Search for Twitter.
- Tap the Twitter app.
- Tap Update if available.
Do you have other ways to resolve the Twitter login error? We would love to know more options, so please drop them down below.