Когда вы скачиваете Realtek Audio Control для Windows 11 или Windows 10 из Microsoft Store, то столкнетесь с ошибкой «невозможно подключиться к службе RPC» при установке или 0x803fb005 при скачивании. Это заставляет вас не продолжать и думать, что приложение не рабочее, особенно почитав отзывы с негативными оценками, но это не так.
Причина данных ошибок в том, что нужен универсальный драйвер Upd Realtek от производителя материнской платы. Если их не будет, то вы получите ошибку 0x803fb005 при скачивании. Кроме того, если они были, а потом вы их удалили, то получите ошибку невозможно подключиться к службе RPC.
В данной инструкции разберем, как правильно скачать и установить Realtek Audio Control из Microsoft Store для Windows 11/10, чтобы не было ошибки невозможно подключиться к службе RPC при установке и кода 0x803fb005 при скачивании. Ниже, вы должны следовать алгоритму действий, не пропуская пункты.

Как без ошибок скачать и установить Realtek Audio Control
1. В Windows 11/10 зайдите в «Приложения и возможности» и удалите все программы связанные с Realtek. Если у вас там ничего такого нет, то пропустите данный шаг.
2. Скачайте программу DDU и удалите драйвера Realtek из системы. Данная программа позволяет удалять полностью все файлы.
3. Установите драйвер аудио от материнской платы производителя. Вы должны перейти на сайт производителя своей материнской платы и скачать драйвер Audio. Вбейте в поиск Google или Яндекс производителя и модель, чтобы найти официальный сайт.
Узнать производителя и модель материнской платы можно нажав сочетание кнопок Win+R и вбив msinfo32.
4. После того, как установили аудио драйвер от материнской платы, перейдите в MS и скачайте Realtek Audio Control, после чего ошибка устраниться и программа будет работать.
Смотрите еще:
- Драйверы NVIDIA, AMD, Realtek не устанавливаются в Windows 10
- Сбой установки аудио драйвера Realtek-0001
- Почему Пропал и Не Работает Звук в Windows 10?
- Пропал значок громкости звука с панели задач Windows 10
- Запись звука на компьютере Windows 10
[ Telegram | Поддержать ]
Распакуйте загруженный архив в удобное Вам место. И в разделе Realtek HD Universal Driver > Realtek Audio Driver запустите Setup.exe. Не будем останавливаться на процессе установки. Всё просто несколько раз Далее и отметив Да, перезагрузить сейчас жмите Готово.

А например, установка драйвера Realtek с помощью MSI Dragon Center приводит к ошибке: невозможно подключиться к службе RPC. Чтобы её исправить, нужно удалить Realtek Audio Driver и после перезагрузки заново установить, загрузив его на сайте производителя материнки.

Как установить Realtek Audio Console
Самостоятельно в Microsoft Store найдите Realtek Audio Console. Или воспользуйтесь ссылкой ниже (кнопка Скачать), у Вас откроется Магазин Windows 10. Напротив приложения нажмите Установить. Не знаю почему, но сейчас в поиске не получается найти Realtek Audio Console.

Ещё раз в двух словах разберёмся. Приложение Realtek Audio Console работает только с Realtek HD Universal Driver (include Nahimic Driver). Не все материнские платы его поддерживают. Если нужна функциональность Nahimic 3, тогда нужно установить именно универсальный драйвер.
Источник
Как исправить сбой установки драйвера Realtek HD Audio —




Узнаем причины отсутствия значка диспетчера, а также почему не удается запустить его с папки установки приложения.
Причины
В большинстве случаев сбой приложения связан с неисправными драйверами. Они могут быть повреждены в ходе обновления или в результате вирусного заражения. Также бывают случаи, когда после их автоматической установки из Центра обновления Windows диспетчер перестает открываться.
Для решения проблемы сначала обновите систему, установив все ожидающие пакеты. Иногда этого бывает достаточно, чтобы решить проблему.
Если хотите узнать, где находится исполняемый файл, и запустить из файлового менеджера или Проводника, сделайте следующие шаги.
Нажмите Win +R и наберите C:Program FilesRealtekAudioHDA.

Найдите и дважды кликните на исполняемый файл (.exe).

После этого должно открыться окно диспетчера Realtek HD. В случае успешного запуска кликните правой кнопкой мыши на файл *.exe, выберите «Создать ярлык». Сохраните его на рабочий стол.









Что делать, если нет значка Realtek HD
“Ручная” проверка

Пробуем вручную запустить диспетчер
Если диспетчер запустится, и вы сможете приступить к настройке звука — просто создайте ярлык для этой программы (кликнув на ней ПКМ), чтобы не искать ее каждый раз.
Удаление “старой” версии драйвера
Далее, какая бы не была у вас версия драйвера, рекомендую ее полностью удалить. Это можно сделать из панели управления Windows. См. скриншот ниже.
Примечание : кстати, последняя версия драйвера Realtek 2.82 — сбойная. У меня на ПК при ее установке не появляется значок на диспетчер управления звуком!

Удаляем старый драйвер
Если драйвер попросит перезагрузить ПК – соглашайтесь!

Загрузка новой версии драйвера
Протестировав несколько версий драйвера от Realtek — оказалось, что “сбойная” из них только одна, последняя 2.82 (и то, только на некоторых машинах!). Проверив несколько более старых версий аудио-драйверов, удалось определить, что 2.81 — вполне корректно-работающий выпуск. Ссылки на них привел ниже.
Если у вас ноутбук
В этом случае рекомендую определить его точную модель, а затем на официальном сайте производителя найти для него аудио-драйвера. Загружать посоветовал бы сразу несколько версий (особенно тот пакет, который весит* больше остальных).

Драйвер аудио для ноутбука HP
Установка новой версии аудио-драйвера
Непосредственно сама установка аудио-драйвера не представляет ничего сложного – достаточно запустить исполняемый файл и дождаться завершения работы мастера. После, перезагрузить ПК/ноутбук.

Установка другой версии Realtek HD 2.81
После перезагрузки, рекомендую сразу открыть панель управления, перевести режим отображения в “Крупные значки” и посмотреть, появилась ли ссылка на диспетчер Realtek (в моем случае, после установки версии 2.81 – все заработало!).
Примечание : если в панели управления значка не появилось — то откройте настройки драйвера, запустив файл RtkNGUI64.exe/RAVCpl64.exe из папки C:Program FilesRealtekAudioHDA (как это мы делали в ШАГЕ 1).

Диспетчер Realtek HD появился!
Собственно, далее можно приступить к точечной настройке звука (задача решена?!).
Обновление драйверов
Realtek HD часто не открывается из-за неисправных или поврежденных драйверов. Таким образом, удаление и повторная их установка позволит решить неполадки с диспетчером.
Откройте окно «Выполнить» (клавиши Win + R), наберите команду devmgmt.msc и подтвердите ее на Enter.

Раскройте вкладку «Звуковые, игровые и видеоустройства». Кликните правой кнопкой мыши на Realtek High Definition Audio, выберите «Удалить» и подтвердите все дополнительные запросы.

В верхнем меню перейдите на вкладку «Действие», щелкните «Обновить конфигурацию оборудования».

Таким образом, будут переустановлены драйверы и возможно устранен сбой с запуском диспетчера.
Если проблема остается, после удаления вместо действия «Обновить конфигурацию оборудования» просто перезагрузите компьютер. В ходе следующей загрузки, когда система обнаружит звуковое оборудование, драйвер будет загружен автоматически.
Также можно обновить Realtek HD вручную. Для этого загрузите с официального сайта последнюю версию программного обеспечения на компьютер.

Запустите загруженный файл, следуйте дальнейшим инструкциям. После перезагрузки проблема с диспетчером звука должна исчезнуть.







Восстановление диспетчера звука
Если не открываются настройки звука, то попробуйте восстановить Realtek HD с Панели управления.
Выведите на экран панель «Выполнить» клавишами Win + R, впишите appwiz.cpl, подтвердите на Enter.

Правым щелчком мыши на Realtek High Definition Audio Driver откройте контекстное меню и выберите «Восстановить». Если этот пункт не отображается, нажмите «Удалить/Изменить».

Откроется окно, в котором будет доступен вариант восстановления. Следуйте инструкциям на экране. После восстановления проверьте, открываются ли настройки Realtek HD.
Проверка работоспособности
Кликните ПКМ по изображению динамика в правом углу панели задач и нажмите “Устройства воспроизведения”. Убедитесь, включены ли они. Если нет, то в выпадающем окне выберите “Использовать это устройство (вкл.)”. Также проверьте, чтобы стояли галочки напротив строк “Показать отключенные/ отсоединенные устройства” (для этого в списке устройств записи кликните в любом месте ПКМ).
В свойствах можно посмотреть версию драйвера для Realtek HD.

Свойства динамиков
Средство исправления неполадок (Windows 7)
Майкрософт предоставляет собственные средства устранения неполадок, которые исправляют незначительные неисправности. Это не самые эффективные средства, но требуют всего несколько минут для поиска и устранения неполадок.
На панели Windows + R, впишите команду: control.exe /name Microsoft.Troubleshooting

Перейдите в «Оборудование и звук».

Выберите «Оборудование и устройства».

Кликните на «Дополнительно» и отметьте флажком опцию «Автоматически применять исправления». Щелкните «Далее», следуйте инструкциям на экране.

Откат драйверов
Если диспетчер Realtek HD Audio перестал открываться после обновления драйвера, то ошибка связана с несовместимостью или произошел сбой при установке. В Диспетчере устройств есть опция, которая позволяет откатить его к предыдущей версии.
Откройте строку «Выполнить», впишите devmgmt.msc для входа в «Диспетчер устройств».
Разверните «Звуковые, игровые и видеоустройства». Дважды кликните на карте, перейдите во вкладку «Драйвер» и нажмите «Откатить». Если эта кнопка не активна, тогда удалите и разрешите Windows установить его автоматически.

Устанавливаем Realtek HD
Для установки Диспетчера Realtek HD необходимого софта на компьютер нужно найти и скачать подходящие драйверы. Но при этом необходимо помнить, что диспетчер Реалтек не запустится без соответствующего аппаратного обеспечения, то есть без звуковой карты, имеющей совместимость с драйвером. Поэтому перед скачиванием и запуском драйверов необходимо установить их соответствие материнской плате, установленной на компьютере. С ошибкой при запуске диспетчера возможно справиться, установив корректный драйвер. Посмотреть наименование мат. платы можно несколькими методами:

Модель компьютера — название материнской платы
Корректная работа софта возможна только после выполнения всех действий и обязательной перезагрузки ПК.
Установка драйверов из Центра обновления Microsoft
Если неполадки с диспетчером Realtek HD начались после обновления Windows, то попробуйте переустановить драйвера из каталога Центра Майкрософт.
Перейдите на сайт Каталога Центра обновления Майкрософт. В строке поиска введите «6.0.1.8328» и скачайте подходящую версию.

Кликните правой кнопкой мыши на загруженный файл, выберите «Извлечь». Нажмите «Обзор» и укажите пустую папку, куда хотите извлечь содержимое файла.
Теперь нужно отключить интернет. Это связано с тем, что когда удалим текущие драйвера, Windows может автоматически заменить их стандартными.
Откройте окно Win + R, впишите команду ncpa.cpl, подтвердите ее запуск на Enter. Кликните правой кнопкой мыши на активное соединение и отключите.

После опять нажмите Win + R, введите devmgmt.msc. Разверните «Звуковые, видео и игровые устройства». Правым щелчком мыши по звуковой карте откройте меню, нажмите на «Удалить» и подтвердите все дополнительные запросы.
Перезагрузите ПК, после откройте «Диспетчер устройств» и раскройте вкладку «Звуковые, видео и игровые устройства».
Щелкните правой кнопкой мыши на Realtek High Definition Audio и обновите драйвер. Затем щелкните на второй вариант «Выполнить поиск на этом компьютере».

Нажмите на «Обзор» и укажите папку, куда распаковали драйвера. Следуйте инструкциям до завершения установки. После перезагрузите ПК, подключите обратно интернет. Проверьте, открывается ли диспетчер.
В чем преимущества
Есть еще одна причина, по которой многие юзеры отдают предпочтение конкретно этому ПО. С его помощью осуществляется поддержка скрытых возможностей звуковых карт. Если устанавливать стандартный набор драйверов, то ими пользоваться будет невозможно.

Есть еще целый перечень преимуществ использования:
Источник
Adblock
detector
 Среди частых вопросов пользователей последних версий Windows — загрузка и установка приложения Realtek Audio Console (или Realtek Audio Control), а также решение проблем с его работой, если оно было установлено.
Среди частых вопросов пользователей последних версий Windows — загрузка и установка приложения Realtek Audio Console (или Realtek Audio Control), а также решение проблем с его работой, если оно было установлено.
В этой инструкции подробно о способах скачать и установить Realtek Audio Console, а также о причинах, по которым при установке приложения могут возникнуть проблемы.
Информация про Realtek Audio Console и необходимые условия для работы приложения
Прежде чем устанавливать Realtek Audio Console необходимо учесть важный нюанс: это приложение предназначено для звуковых карт Realtek, работающих с новыми драйверами DCH или UAD (Universal Audio Driver). Определить версию текущего драйвера в Windows 11 и Windows 10 легко:
- Нажмите правой кнопкой мыши по кнопке пуск и выберите пункт «Диспетчер устройств» в контекстном меню.
- Посмотрите название вашей звуковой карты в разделе «Звуковые, игровые и видеоустройства».
- Если вы видите Realtek(R) Audio — это говорит о том, что у вас установлен драйвер DCH/UAD и Realtek Audio Console может использоваться.

- Если указано: Realtek High Definition Audio — это говорит о том, что установлен старый драйвер и для управления должно использоваться приложение Realtek HD Audio Manager.
В случае, если у вас используется традиционный (старый) вариант драйвера, вы можете попробовать обновить драйвер прямо в диспетчере устройств: нажмите правой кнопкой мыши по Realtek High Definition Audio, выберите пункт «Обновить драйвер», затем — «Найти драйверы на этом компьютере» — «Выбрать драйвер из списка доступных драйверов на компьютере» и посмотрите, есть ли в списке совместимых устройств Realtek(R) Audio. При наличии — выберите и установите его.
И дополнительный нюанс: в случае если на компьютере установлен новый драйвер Realtek, как правило, установка Realtek Audio Console выполняется автоматически, и вы увидите его в списке установленных приложений. Если же этого не произошло, есть следующие варианты скачать и установить приложение.
Как скачать Realtek Audio Console из магазина Microsoft Store
Если выполнять поиск по приложениям в Microsoft Store, приложение, которое в магазине имеет название Realtek Audio Control, вы не найдёте. Однако можно воспользоваться прямой ссылкой:
- Перейдите по ссылке на приложение Realtek Audio Control в Microsoft Store
- Нажмите кнопку «Получить» (если будет предложено открыть в приложении магазина, согласитесь) и установите приложение.

- После установки оно появится в списке приложений под именем Realtek Audio Console.
Напомню, что приложение будет работать лишь при наличии соответствующих драйверов Realtek.
Установка Realtek Audio Console вместе с драйверами звуковой карты
Если после установки или переустановки Windows 11 или Windows 10 вы не устанавливали драйверы вручную, при этом имеете не самый старый компьютер или ноутбук, загрузка и установка драйвера звука с официального сайта производителя может решить проблему:
- Найдите официальную страницу поддержки вашей материнской платы (если это ПК) или ноутбука.
- В разделе загрузок найдите драйвер Audio и скачайте его.

- После установки проверьте, появилось ли приложение Realtek Audio Console.
- В некоторых случаях оно появляется не сразу, а загружается из Интернета.
- В некоторых драйверах файлы приложения можно найти внутри архива. К примеру, если открыть архив с драйверами Audio некоторых материнских плат Asus (на примере — B560M), то в нём можно найти папку UWP, распаковать её и запустить файл appxbundle оттуда для установки Realtek Audio Console.

Неофициальный источник Realtek Audio Console и драйверов UAD (DCH)
На GitHub доступен проект, где выкладываются неофициальные сборки драйверов Realtek Universal Audio Driver и приложения Realtek Audio Console. Если другие методы установки для вас не работают, можно попробовать этот вариант:
- Зайдите на страницу https://github.com/pal1000/Realtek-UAD-generic/releases
- Ссылка на установщик Realtek Audio Console находится в разделе Realtek Audio Control app, после распаковки потребуется запустить файл setup.cmd из папки с распакованным архивом.

- Ниже, в разделе Assets вы найдете архив с последней сборкой драйвера Realtek, необходимого для работы приложения. Учитывайте, что он может не работать для достаточно старых звуковых карт Realtek.
В случае, если Realtek Audio Console не запускается, хотя все условия для его работы выполняются, причинами могут быть:
- Отключенные элементы Realtek в автозагрузке.
- Отключенные службы Realtek в списке служб.
- Наличие и работа дополнительных приложений и служб улучшения звука от производителя.
Надеюсь, инструкция поможет или решить проблему и установить Realtek Audio Console или разобраться, почему это не удавалось сделать.
Распакуйте загруженный архив в удобное Вам место. И в разделе Realtek HD Universal Driver > Realtek Audio Driver запустите Setup.exe. Не будем останавливаться на процессе установки. Всё просто несколько раз Далее и отметив Да, перезагрузить сейчас жмите Готово.

А например, установка драйвера Realtek с помощью MSI Dragon Center приводит к ошибке: невозможно подключиться к службе RPC. Чтобы её исправить, нужно удалить Realtek Audio Driver и после перезагрузки заново установить, загрузив его на сайте производителя материнки.

Как установить Realtek Audio Console
Самостоятельно в Microsoft Store найдите Realtek Audio Console. Или воспользуйтесь ссылкой ниже (кнопка Скачать), у Вас откроется Магазин Windows 10. Напротив приложения нажмите Установить. Не знаю почему, но сейчас в поиске не получается найти Realtek Audio Console.

Ещё раз в двух словах разберёмся. Приложение Realtek Audio Console работает только с Realtek HD Universal Driver (include Nahimic Driver). Не все материнские платы его поддерживают. Если нужна функциональность Nahimic 3, тогда нужно установить именно универсальный драйвер.
Методы открытия Диспетчера Realtek HD в Windows 10

Сейчас практически все материнские платы оснащаются встроенной звуковой картой. В большинстве случаев производителем такого оборудования выступает компания Realtek, поставляя и программное обеспечение, предназначенное для настройки звука. После установки соответствующих драйверов некоторые пользователи сталкиваются с задачей открытия этого ПО с графическим интерфейсом для изменения конфигурации. В Windows 10 существует несколько методов выполнения этой операции. Сегодня мы расскажем не только о них, но и приведем известные методы исправления неполадок, если вдруг Диспетчер Realtek HD по каким-то причинам не открывается.
Перед началом разбора способов мы хотим уточнить, что рассматриваемая сегодня панель управления звуком появится в ОС только после установки соответствующих драйверов, загруженных с официального сайта Realtek или со страницы поддержки материнской платы либо ноутбука. Если вы еще не сделали это, рекомендуем изучить приведенную далее инструкцию, где вы найдете детальное описание всех доступных способов инсталляции ПО, включающее в себя Диспетчер Realtek HD.
Способ 1: Панель задач
Если вы обратите внимание на нижнюю панель в Windows 10, а именно на правую ее часть, то заметите там ряд системных и сторонних значков, отвечающих за быстрый вызов фоновых приложений. Если Диспетчер Realtek HD был добавлен в автозапуск и уже находится в активной фазе своей работы, открыть графическое меню можно через эту панель, что делается буквально в несколько кликов.
- Посмотрите на панель задач. Если значок Диспетчера отсутствует в первой строке, нажмите на пиктограмму в виде стрелки вверх, чтобы отобразить дополнительные приложения.


Подождите несколько секунд, чтобы окно управления открылось. После этого можете приступать к настройке звука.

Иногда интересующая вас иконка не показывается на панели задач в связи с тем, что ее отображение было отключено в системных настройках или данный параметр по каким-то причинам сброшен. Рекомендуем проверить это, выполнив следующие действия:
- Щелкните по пустому месту на панели правой кнопкой мыши и в контекстном меню выберите последний пункт «Параметры панели задач».

В открывшемся окне опуститесь немного вниз и щелкните по надписи «Выберите значки, отображаемые в панели задач».

Отыщите там «Диспетчер Realtek HD» и убедитесь в том, что ползунок установлен в положении «Вкл.». Если это не так, просто передвиньте его и можете закрыть данное окно, проверив отображение значка.

В завершение этого метода хотим отметить, что в некоторых ситуациях отображение рассмотренного значка на панели задач невозможно или же Диспетчер постоянно завершает свою работу, не функционируя в фоновом режиме. Тогда пользователю предлагается создать новую панель инструментов, задав путь к исполняемому файлу Диспетчера Realtek HD, чтобы в любой момент начать работу с этим приложение. Это подойдет даже в тех ситуациях, когда вы просто не хотите, чтобы это ПО функционировало постоянно в фоновом режиме.
- Для этого щелкните ПКМ по свободному месту на панели задач, наведите курсор на «Панели» и выберите пункт «Создать панель инструментов».

В открывшемся окне обозревателя перейдите по пути C:Program FilesRealtekAudioHDA и нажмите на «Выбор папки».

Теперь на панели задач отобразится значок с надписью «HDA». Нажмите на стрелки вправо возле него и выберите один из исполняемых файлов, чтобы запустить работу Диспетчера.

Только что вы узнали о самом простом варианте запуска Диспетчера Realtek HD. Если вдруг не получилось найти ни значок, ни папку с самой программой, сразу перемещайтесь к разделу с решением проблем, чтобы исправить данную ситуацию. В случае, когда этот способ не подходит, ознакомьтесь с двумя представленными далее.
Способ 2: Панель управления
После установки всех необходимых драйверов в Панель управления Windows 10 добавляется отдельный раздел, через который осуществляется запуск рассматриваемой сегодня программы. Если вы заинтересованы в выполнении этого способа, осуществите следующие действия:
- Откройте «Пуск» и через поиск отыщите приложение «Панель управления».

Здесь отыщите строку «Диспетчер Realtek HD» и щелкните по ней левой кнопкой мыши.

Теперь вы можете приступить к настройке звука через открытое меню.

Способ 3: Исполняемый файл Диспетчера Realtek HD
Во время ознакомления с первым методом вы могли заметить, что при создании панели инструментов происходит обращение к корню папки, где хранится программное обеспечение от Realtek. Находящийся там исполняемый файл можно использовать, чтобы открыть меню настройки звука. Для этого придется выполнить всего несколько простых шагов.
- Откройте Проводник и перейдите к системному разделу, куда обычно инсталлируются программы.

Перейдите по пути Program FilesRealtekAudioHDA , чтобы попасть в корень необходимого каталога.

Здесь запустите исполняемый файл «RAVCpl64» для открытия графическое меню. Если после нескольких секунд ожидания меню так и не отобразилось, попробуйте нажать на «RAVBq64» или «RtkNGUI64».

При необходимости более быстрого запуска данного приложения щелкните по нему ПКМ и в контекстном меню выберите пункт «Создать ярлык».

Подтвердите его помещение на рабочий стол.

Теперь доступен более быстрый переход к графическому меню через значок на рабочем столе.

Это были все методы, которые позволяют запустить Диспетчер Realtek HD. Вам осталось только подобрать подходящий для себя, чтобы быстро открывать графическое меню и производить конфигурацию динамиков или микрофона. Если же во время этого процесса возникли какие-либо проблемы, мы предлагаем ознакомиться с возможными решениями далее.
Решаем проблемы с запуском Диспетчера Realtek HD
В большинстве случаев проблемы с запуском рассматриваемого приложения связаны с некорректным функционированием звукового драйвера, а постоянное закрытие Диспетчера вызывает отсутствие его в автозагрузке. Давайте разберемся со всем этим более детально.
Добавление Диспетчера Realtek HD в автозапуск
Приложения автозапуска в Windows загружаются вместе со стартом операционной системы и функционируют в фоновом или активном режиме. Если приложение Realtek отсутствует в этом списке, оно будет завершать свою работу после каждой перезагрузки системы и, соответственно, значок на панели задач тоже пропадет. Исправить эту ситуацию можно банальным добавлением ПО в автозапуск, что осуществляется так:
- Щелкните по пустому месту на панели задач ПКМ и в контекстном меню выберите пункт «Диспетчер задач».

В открывшемся окне перейдите на вкладку «Автозагрузка».

Отыщите там «Диспетчер Realtek HD» и задайте ему состояние «Включено».

Теперь вы будете уверены в том, что приложение запустится автоматически после перезагрузки операционной системы и переход к нему можно выполнить через соответствующий значок на панели задач.
Переустановка драйвера Realtek
Иногда проблемы запуска панели управления звуком связаны с устаревшими или неправильно установленными драйверами. В таком случае лучше их переустановить. Для этого сначала удаляется старый драйвер, а лучше всего это сделать через меню Приложения.
- Откройте «Пуск» и перейдите в «Параметры».

Там выберите раздел «Приложения».

Отыщите строку «Realtek High Definition Audio Driver» и дважды кликните по ней левой кнопкой мыши.

После этого ожидайте окончания подготовки к деинсталляции.

Подтвердите удаление выбранного приложения и всех его компонентов.

Остается только повторно инсталлировать соответствующий драйвер. Ссылку на инструкцию по этой теме мы оставили в начале данной статьи. Воспользуйтесь ей, чтобы произвести правильную установку.
Альтернативная настройка звука
Иногда приведенные выше инструкции не приносят никакого результата и рассматриваемое приложение все еще не хочет запускаться. Это может быть связано со спецификой функционирования драйвера или программными особенностями самой материнской платы. Однако имеется альтернативный метод настройки звука с помощью опций драйвера, которые тоже позволяют управлять эффектами и эквалайзером.
- Для этого откройте «Пуск» и перейдите в меню «Параметры», кликнув по значку в виде шестеренки.

Здесь вас интересует пункт «Система».

Через левую панель переместитесь в категорию «Звук».

Отыщите надпись «Панель управления звуком» и нажмите по ней ЛКМ.

Выберите необходимый источник воспроизведения и дважды кликните по нему левой кнопкой мыши.

Переместитесь на вкладку «Улучшения».

Здесь вы видите список всех доступных эффектов. Отметьте галочками нужные, чтобы активировать их.

Обратите особое внимание на «Эквалайзер». Для него существует ряд заготовленных настроек, а также имеется возможность создать свой профиль.

В таком случае нужно будет вручную настроить все доступные ползунки частот.

В рамках сегодняшнего материала вы узнали о доступных методах запуска Диспетчера Realtek HD, а также разобрались со способами решения возникших проблем. После этого можно смело переходить к настройке звука и микрофона. Если вы впервые сталкиваетесь с такой задачей, советуем изучить отдельные инструкции по этим темам далее.
Adblock
detector
Распакуйте загруженный архив в удобное Вам место. И в разделе Realtek HD Universal Driver > Realtek Audio Driver запустите Setup.exe. Не будем останавливаться на процессе установки. Всё просто несколько раз Далее и отметив Да, перезагрузить сейчас жмите Готово.

А например, установка драйвера Realtek с помощью MSI Dragon Center приводит к ошибке: невозможно подключиться к службе RPC. Чтобы её исправить, нужно удалить Realtek Audio Driver и после перезагрузки заново установить, загрузив его на сайте производителя материнки.

Как установить Realtek Audio Console
Самостоятельно в Microsoft Store найдите Realtek Audio Console. Или воспользуйтесь ссылкой ниже (кнопка Скачать), у Вас откроется Магазин Windows 10. Напротив приложения нажмите Установить. Не знаю почему, но сейчас в поиске не получается найти Realtek Audio Console.

Ещё раз в двух словах разберёмся. Приложение Realtek Audio Console работает только с Realtek HD Universal Driver (include Nahimic Driver). Не все материнские платы его поддерживают. Если нужна функциональность Nahimic 3, тогда нужно установить именно универсальный драйвер.
Источник
Как исправить сбой установки драйвера Realtek HD Audio —




Узнаем причины отсутствия значка диспетчера, а также почему не удается запустить его с папки установки приложения.
Причины
В большинстве случаев сбой приложения связан с неисправными драйверами. Они могут быть повреждены в ходе обновления или в результате вирусного заражения. Также бывают случаи, когда после их автоматической установки из Центра обновления Windows диспетчер перестает открываться.
Для решения проблемы сначала обновите систему, установив все ожидающие пакеты. Иногда этого бывает достаточно, чтобы решить проблему.
Если хотите узнать, где находится исполняемый файл, и запустить из файлового менеджера или Проводника, сделайте следующие шаги.
Нажмите Win +R и наберите C:Program FilesRealtekAudioHDA.

Найдите и дважды кликните на исполняемый файл (.exe).

После этого должно открыться окно диспетчера Realtek HD. В случае успешного запуска кликните правой кнопкой мыши на файл *.exe, выберите «Создать ярлык». Сохраните его на рабочий стол.









Что делать, если нет значка Realtek HD
“Ручная” проверка

Пробуем вручную запустить диспетчер
Если диспетчер запустится, и вы сможете приступить к настройке звука — просто создайте ярлык для этой программы (кликнув на ней ПКМ), чтобы не искать ее каждый раз.
Удаление “старой” версии драйвера
Далее, какая бы не была у вас версия драйвера, рекомендую ее полностью удалить. Это можно сделать из панели управления Windows. См. скриншот ниже.
Примечание : кстати, последняя версия драйвера Realtek 2.82 — сбойная. У меня на ПК при ее установке не появляется значок на диспетчер управления звуком!

Удаляем старый драйвер
Если драйвер попросит перезагрузить ПК – соглашайтесь!

Загрузка новой версии драйвера
Протестировав несколько версий драйвера от Realtek — оказалось, что “сбойная” из них только одна, последняя 2.82 (и то, только на некоторых машинах!). Проверив несколько более старых версий аудио-драйверов, удалось определить, что 2.81 — вполне корректно-работающий выпуск. Ссылки на них привел ниже.
Если у вас ноутбук
В этом случае рекомендую определить его точную модель, а затем на официальном сайте производителя найти для него аудио-драйвера. Загружать посоветовал бы сразу несколько версий (особенно тот пакет, который весит* больше остальных).

Драйвер аудио для ноутбука HP
Установка новой версии аудио-драйвера
Непосредственно сама установка аудио-драйвера не представляет ничего сложного – достаточно запустить исполняемый файл и дождаться завершения работы мастера. После, перезагрузить ПК/ноутбук.

Установка другой версии Realtek HD 2.81
После перезагрузки, рекомендую сразу открыть панель управления, перевести режим отображения в “Крупные значки” и посмотреть, появилась ли ссылка на диспетчер Realtek (в моем случае, после установки версии 2.81 – все заработало!).
Примечание : если в панели управления значка не появилось — то откройте настройки драйвера, запустив файл RtkNGUI64.exe/RAVCpl64.exe из папки C:Program FilesRealtekAudioHDA (как это мы делали в ШАГЕ 1).

Диспетчер Realtek HD появился!
Собственно, далее можно приступить к точечной настройке звука (задача решена?!).
Обновление драйверов
Realtek HD часто не открывается из-за неисправных или поврежденных драйверов. Таким образом, удаление и повторная их установка позволит решить неполадки с диспетчером.
Откройте окно «Выполнить» (клавиши Win + R), наберите команду devmgmt.msc и подтвердите ее на Enter.

Раскройте вкладку «Звуковые, игровые и видеоустройства». Кликните правой кнопкой мыши на Realtek High Definition Audio, выберите «Удалить» и подтвердите все дополнительные запросы.

В верхнем меню перейдите на вкладку «Действие», щелкните «Обновить конфигурацию оборудования».

Таким образом, будут переустановлены драйверы и возможно устранен сбой с запуском диспетчера.
Если проблема остается, после удаления вместо действия «Обновить конфигурацию оборудования» просто перезагрузите компьютер. В ходе следующей загрузки, когда система обнаружит звуковое оборудование, драйвер будет загружен автоматически.
Также можно обновить Realtek HD вручную. Для этого загрузите с официального сайта последнюю версию программного обеспечения на компьютер.

Запустите загруженный файл, следуйте дальнейшим инструкциям. После перезагрузки проблема с диспетчером звука должна исчезнуть.







Восстановление диспетчера звука
Если не открываются настройки звука, то попробуйте восстановить Realtek HD с Панели управления.
Выведите на экран панель «Выполнить» клавишами Win + R, впишите appwiz.cpl, подтвердите на Enter.

Правым щелчком мыши на Realtek High Definition Audio Driver откройте контекстное меню и выберите «Восстановить». Если этот пункт не отображается, нажмите «Удалить/Изменить».

Откроется окно, в котором будет доступен вариант восстановления. Следуйте инструкциям на экране. После восстановления проверьте, открываются ли настройки Realtek HD.
Проверка работоспособности
Кликните ПКМ по изображению динамика в правом углу панели задач и нажмите “Устройства воспроизведения”. Убедитесь, включены ли они. Если нет, то в выпадающем окне выберите “Использовать это устройство (вкл.)”. Также проверьте, чтобы стояли галочки напротив строк “Показать отключенные/ отсоединенные устройства” (для этого в списке устройств записи кликните в любом месте ПКМ).
В свойствах можно посмотреть версию драйвера для Realtek HD.

Свойства динамиков
Средство исправления неполадок (Windows 7)
Майкрософт предоставляет собственные средства устранения неполадок, которые исправляют незначительные неисправности. Это не самые эффективные средства, но требуют всего несколько минут для поиска и устранения неполадок.
На панели Windows + R, впишите команду: control.exe /name Microsoft.Troubleshooting

Перейдите в «Оборудование и звук».

Выберите «Оборудование и устройства».

Кликните на «Дополнительно» и отметьте флажком опцию «Автоматически применять исправления». Щелкните «Далее», следуйте инструкциям на экране.

Откат драйверов
Если диспетчер Realtek HD Audio перестал открываться после обновления драйвера, то ошибка связана с несовместимостью или произошел сбой при установке. В Диспетчере устройств есть опция, которая позволяет откатить его к предыдущей версии.
Откройте строку «Выполнить», впишите devmgmt.msc для входа в «Диспетчер устройств».
Разверните «Звуковые, игровые и видеоустройства». Дважды кликните на карте, перейдите во вкладку «Драйвер» и нажмите «Откатить». Если эта кнопка не активна, тогда удалите и разрешите Windows установить его автоматически.

Устанавливаем Realtek HD
Для установки Диспетчера Realtek HD необходимого софта на компьютер нужно найти и скачать подходящие драйверы. Но при этом необходимо помнить, что диспетчер Реалтек не запустится без соответствующего аппаратного обеспечения, то есть без звуковой карты, имеющей совместимость с драйвером. Поэтому перед скачиванием и запуском драйверов необходимо установить их соответствие материнской плате, установленной на компьютере. С ошибкой при запуске диспетчера возможно справиться, установив корректный драйвер. Посмотреть наименование мат. платы можно несколькими методами:

Модель компьютера — название материнской платы
Корректная работа софта возможна только после выполнения всех действий и обязательной перезагрузки ПК.
Установка драйверов из Центра обновления Microsoft
Если неполадки с диспетчером Realtek HD начались после обновления Windows, то попробуйте переустановить драйвера из каталога Центра Майкрософт.
Перейдите на сайт Каталога Центра обновления Майкрософт. В строке поиска введите «6.0.1.8328» и скачайте подходящую версию.

Кликните правой кнопкой мыши на загруженный файл, выберите «Извлечь». Нажмите «Обзор» и укажите пустую папку, куда хотите извлечь содержимое файла.
Теперь нужно отключить интернет. Это связано с тем, что когда удалим текущие драйвера, Windows может автоматически заменить их стандартными.
Откройте окно Win + R, впишите команду ncpa.cpl, подтвердите ее запуск на Enter. Кликните правой кнопкой мыши на активное соединение и отключите.

После опять нажмите Win + R, введите devmgmt.msc. Разверните «Звуковые, видео и игровые устройства». Правым щелчком мыши по звуковой карте откройте меню, нажмите на «Удалить» и подтвердите все дополнительные запросы.
Перезагрузите ПК, после откройте «Диспетчер устройств» и раскройте вкладку «Звуковые, видео и игровые устройства».
Щелкните правой кнопкой мыши на Realtek High Definition Audio и обновите драйвер. Затем щелкните на второй вариант «Выполнить поиск на этом компьютере».

Нажмите на «Обзор» и укажите папку, куда распаковали драйвера. Следуйте инструкциям до завершения установки. После перезагрузите ПК, подключите обратно интернет. Проверьте, открывается ли диспетчер.
В чем преимущества
Есть еще одна причина, по которой многие юзеры отдают предпочтение конкретно этому ПО. С его помощью осуществляется поддержка скрытых возможностей звуковых карт. Если устанавливать стандартный набор драйверов, то ими пользоваться будет невозможно.

Есть еще целый перечень преимуществ использования:
Источник
Нет значка от диспетчера Realtek HD! Как войти в панель управления Realtek, а то никак не могу настроить звук
 Доброго времени суток!
Доброго времени суток!
Realtek HD — это, наверное, один из самых популярных аудио-драйверов, позволяющий тонко настраивать уровень и качество звука в Windows. Чтобы открыть его параметры — необходимо запустить диспетчер Realtek, ссылка на который должна быть либо в трее (рядом с часами), либо в панели управления* ОС Windows.
* К слову сказать, ссылка на диспетчер управления аудио-драйвером (в панели управления, либо в трее) — должна быть для любого звукового драйвера, если, конечно, у вас установлена его полная версия!
Но, в последнее время (из-за того, что Windows 10 «ставит» драйвера самостоятельно) — ссылки на диспетчер управления звуком Realtek нет! А впрочем, могут быть «виноваты» и сбойные версии ПО.
Собственно, ниже разберу последовательно, что и как сделать, чтобы заветная ссылка (ярлык, иконка) появилась.

Значок громкости не реагирует или вообще пропал. Что делать — https://ocomp.info/propal-znachok-gromkosti.html
Что делать, если нет значка Realtek HD
«Ручная» проверка

Пробуем вручную запустить диспетчер
Если диспетчер запустится, и вы сможете приступить к настройке звука — просто создайте ярлык для этой программы (кликнув на ней ПКМ), чтобы не искать ее каждый раз.
Удаление «старой» версии драйвера
Далее, какая бы не была у вас версия драйвера, рекомендую ее полностью удалить. Это можно сделать из панели управления Windows. См. скриншот ниже.
Примечание : кстати, последняя версия драйвера Realtek 2.82 — сбойная. У меня на ПК при ее установке не появляется значок на диспетчер управления звуком!

Удаляем старый драйвер

Загрузка новой версии драйвера
Протестировав несколько версий драйвера от Realtek — оказалось, что «сбойная» из них только одна, последняя 2.82 (и то, только на некоторых машинах!). Проверив несколько более старых версий аудио-драйверов, удалось определить, что 2.81 — вполне корректно-работающий выпуск. Ссылки на них привел ниже.
Если у вас ноутбук
В этом случае рекомендую определить его точную модель, а затем на официальном сайте производителя найти для него аудио-драйвера. Загружать посоветовал бы сразу несколько версий (особенно тот пакет, который весит* больше остальных).

Драйвер аудио для ноутбука HP
Установка новой версии аудио-драйвера

Установка другой версии Realtek HD 2.81
Примечание : если в панели управления значка не появилось — то откройте настройки драйвера, запустив файл RtkNGUI64.exe/RAVCpl64.exe из папки C:Program FilesRealtekAudioHDA (как это мы делали в ШАГЕ 1).

Диспетчер Realtek HD появился!
Собственно, далее можно приступить к точечной настройке звука (задача решена?!).
Источник
(Исправлено) Аудио Realtek High Definition не подключено
Realtek High Definition Audio Not Plugged
Ваш Realtek High Definition Audio показывает Не подключен к вашему компьютеру? Не паникуйте. Вы можете легко исправить Realtek High Definition Audio Not подключенный.

Ваш динамик Realtek High Definition Audio показывает Не подключен на твоем компьютере? Не паникуйте. Ты не одинок. Хорошая новость в том, что вы можете исправить Realtek High Definition Audio Не подключен оформить довольно легко.
Попробуйте эти исправления
Метод 1. Запустите средство устранения неполадок аудиоустройства.
Когда Windows показывает Realtek High Definition Audio Not connected, а вы уже подключили свое устройство, вы можете запустить встроенное в Windows средство устранения неполадок аудиоустройства, которое поможет вам обнаружить и исправить любую проблему с оборудованием.
Для этого выполните следующие действия:
1) Тип Панель управления в строке поиска на рабочем столе и щелкните Панель управления открыть его.



4) Нажмите Воспроизведение аудио найти и исправить проблемы с воспроизведением звука.


6) Следуйте инструкциям на экране, чтобы завершить процесс.
Windows обнаружит и устранит вашу проблему.
Теперь перезагрузите компьютер и посмотрите, подключен ли Realtek High Definition Audio.
Метод 2: обновите аудиодрайвер
Отсутствующий или поврежденный аудиодрайвер может привести к тому, что ваше аудиоустройство Realtek не подключено. Чтобы исключить его как причину проблемы, вы можете обновить драйвер аудиоустройства до последней версии.
Driver Easy автоматически распознает вашу систему и найдет для нее подходящие драйверы. Вам не нужно точно знать, в какой системе работает ваш компьютер, вам не нужно рисковать, загружая и устанавливая неправильный драйвер, и вам не нужно беспокоиться о том, что вы ошиблись при установке.
1) Скачать и установите Driver Easy.

3) Щелкните значок Обновить рядом с отмеченным аудиоустройством, чтобы автоматически загрузить правильную версию драйвера (вы можете сделать это с помощью СВОБОДНЫЙ версия). Затем установите его на свой компьютер.

4) После обновления перезагрузите компьютер, чтобы изменения вступили в силу.
Повторно подключите аудиоустройство и посмотрите, правильно ли оно работает.
По-прежнему Realtek High Definition Audio не подключен? Не волнуйся. Есть и другие исправления.
Метод 3: отключить обнаружение разъема на передней панели
Realtek HD Audio Manager позволяет настраивать параметры звука для устройства Realtek High Definition. Поэтому, если вы обнаружите, что Realtek High Definition Audio не подключен, изменение настроек в Realtek HD Audio Manager может помочь.
1) Тип Realtek Audio HD Manager в строке поиска на рабочем столе и щелкните Realtek Audio HD Manager открыть его.
Или вы можете нажать Realtek Audio HD Manager в Панель управления открыть его.


4) Сохраните настройки и закройте Realtek Audio HD Manager.
5) Перезагрузите компьютер и включите звук, чтобы проверить, работает ли он.
Все еще не повезло? Не теряйте надежды.
Метод 4: запустить проверку системных файлов
Поврежденные системные файлы могут привести к тому, что ваше оборудование не будет работать должным образом, включая ваше устройство Realtek High Definition Audio. В этом случае вы можете запустить средство проверки системных файлов (SFC), чтобы исправить любые проблемные системные файлы, и ваша проблема может быть решена.
Вот что надо делать:


3) Подождите, пока процесс завершится на 100%.


5) Перезагрузите компьютер.
Теперь подключите аудиоустройство и посмотрите, успешно ли оно подключено.
Источник
Adblock
detector
Rolling back your driver is a quick yet effective way to fix this issue
by Madalina Dinita
Madalina has been a Windows fan ever since she got her hands on her first Windows XP computer. She is interested in all things technology, especially emerging technologies… read more
Published on September 27, 2022
Reviewed by
Vlad Turiceanu

Passionate about technology, Windows, and everything that has a power button, he spent most of his time developing new skills and learning more about the tech world. Coming… read more
- The Realtek HD Audio Manager not opening issue is usually caused by corrupt drivers.
- You might need to roll back or reinstall your drivers to fix this issue.
- Another effective fix is to reinstall the Realtek HD Audio Manager software.
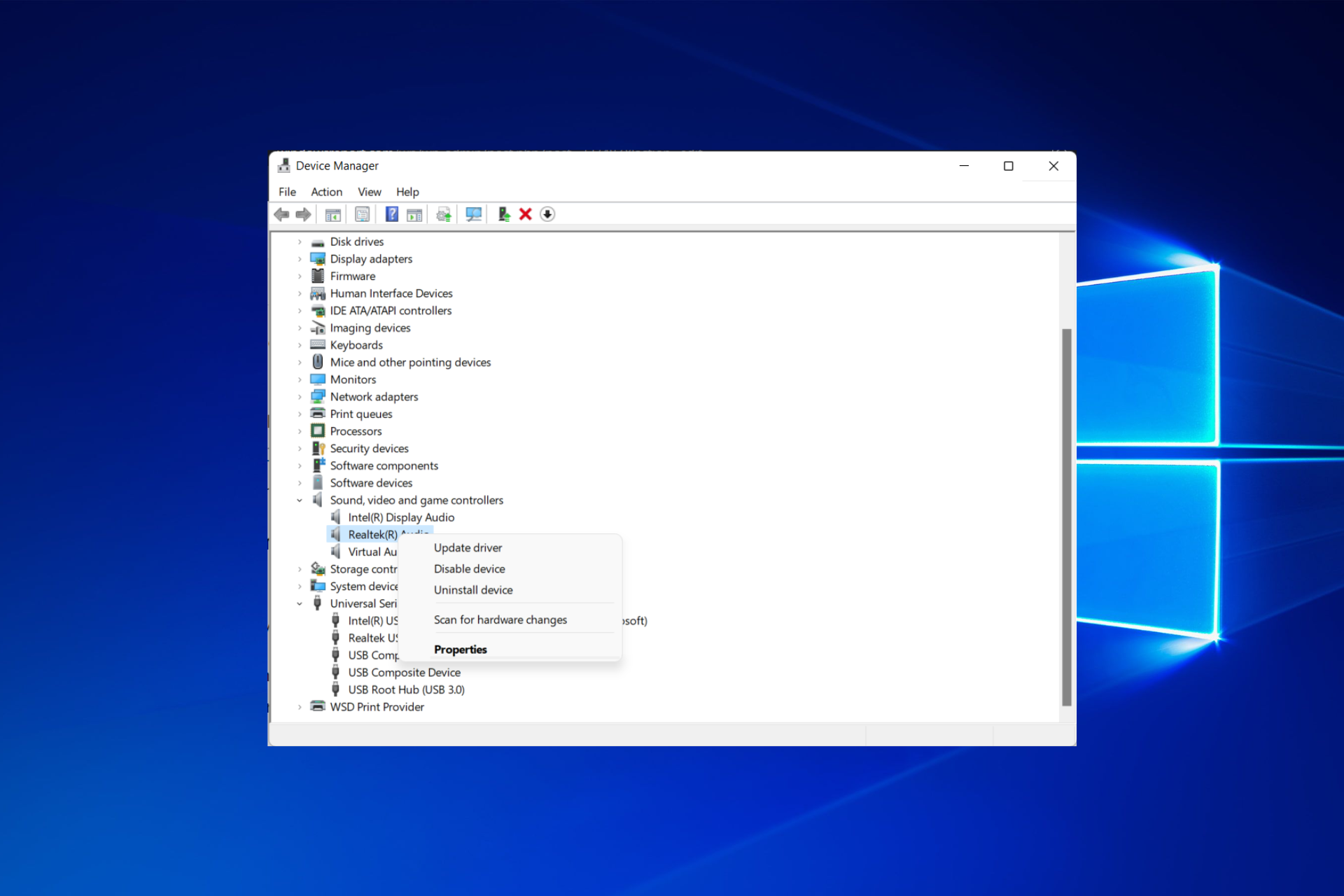
XINSTALL BY CLICKING THE DOWNLOAD FILE
This software will repair common computer errors, protect you from file loss, malware, hardware failure and optimize your PC for maximum performance. Fix PC issues and remove viruses now in 3 easy steps:
- Download Restoro PC Repair Tool that comes with Patented Technologies (patent available here).
- Click Start Scan to find Windows issues that could be causing PC problems.
- Click Repair All to fix issues affecting your computer’s security and performance
- Restoro has been downloaded by 0 readers this month.
Good audio software is essential, and many users reported that Realtek HD Audio Manager won’t open on their PC.
For some users, the full message reads: There’s a problem with Realtek audio console. Reinstall the application from its original install location or contact your administrator.
If you are in this situation, don’t panic because, just like the Realtek Audio Manager is missing on Windows 10/11, there is no specific cause for this problem. Instead, the common cause of this problem is related to your drivers.
Why is my Realtek HD audio not working?
If the Realtek HD Audio Manager is not opening on your PC, the most likely cause is a variety of issues with your drivers.
It might be that your drivers are outdated or faulty. Also, the problem might be that your current driver version is corrupt. Regardless of the cause, this guide contains the solutions you need to fix the issue.
What is Realtek Audio Console?
Realtek Audio Console is an updated version of Realtek HD Audio Manager that fixes some of the issues from the previous version. It adjusts audio effects and audio setting on your PC.
How do I fix Realtek Audio Console not opening?
1. Check if Realtek HD Audio Manager is available
- Press Windows key + R, type the command below and press Enter:
C:⧵Program Files⧵Realtek⧵Audio⧵HDA⧵
- Find and double-click on the Realtek HD Audio Manager .exe file.
- After doing that, the Realtek Audio Manager should start. If this method works, create a shortcut to the .exe file and move it to your desktop.
If Realtek HD Audio Manager won’t open, perhaps the application isn’t correctly installed on your PC. To see if this software is available, do as described above.
2. Update your audio drivers
2.1. Update drivers manually
- Press the Windows key + X and select Device Manager.

- Double-click on the Sound, video and game controllers option to expand it. Right-click the Realtek Audio driver and select Update driver.

- Choose the Search automatically for drivers option.

- Install any available update and restart your PC.
The Realtek HD Audio Manager not opening issue can b caused by outdated drivers. So, it would help if you considered updating your drivers with the built-in driver updater before using other sophisticated fixes.
2.2. Update driver automatically
Updating your audio drivers manually sounds like a rather daunting task whether you’re a newbie. So, we recommend you use an automatic tool to update all the faulty drivers on your PC.
Besides the apparent goal you’re after, note that it protects your private data from leaking.
On top of that, it’s known to optimize PC performance since it includes many features such as system information, resolution adjuster, and audio fixer. That’s precisely what you need too.
Some of the most common Windows errors and bugs are a result of old or incompatible drivers. The lack of an up-to-date system can lead to lag, system errors or even BSoDs.
To avoid these types of problems, you can use an automatic tool that will find, download, and install the right driver version on your Windows PC in just a couple of clicks, and we strongly recommend DriverFix. Here’s how to do it:
- Download and install DriverFix.
- Launch the application.
- Wait for DriverFix to detect all your faulty drivers.
- The software will now show you all the drivers that have issues, and you just need to select the ones you’d liked fixed.
- Wait for DriverFix to download and install the newest drivers.
- Restart your PC for the changes to take effect.

DriverFix
Drivers will no longer create any problems if you download and use this powerful software today.
Disclaimer: this program needs to be upgraded from the free version in order to perform some specific actions.
3. Reinstall your drivers
- Open the Device Manager.
- Find and double-click on the Sound video and game controllers section. Right-click the Realtek High Definition Audio and select Uninstall device.

- Click the Uninstall button when asked to confirm the action.

- Now, click the Scan for hardware changes icon at the top.

- Finally, restart your PC.
As said earlier in this article, if Realtek HD Audio Manager is not opening, it’s rather likely that you have a driver issue. To fix the issue, reinstall your drivers by doing as described above.
All these steps should help you reinstall the drivers and resolve the issue you are experiencing. Nevertheless, if the error persists, move on to the next solution.
4. Fix the Realtek Audio Manager
Some PC issues are hard to tackle, especially when it comes to corrupted repositories or missing Windows files. If you are having troubles fixing an error, your system may be partially broken.
We recommend installing Restoro, a tool that will scan your machine and identify what the fault is.
Click here to download and start repairing.
1. Press the Windows key + R to open the Run dialog box.
2. In the dialogue box that pops up, then, type appwiz.cpl and hit the Enter key.

3. Find and select the Realtek Audio Manager from the list.
4. Click on Repair and follow the prompts on your screen.
5. Now, reboot your system and the issue should be gone.
Repairing your Realtek Audio Manager can also fix this issue for you. You can do this via the Programs and Features section in Control Panel.
Simply locate the tool in the list of installed programs and choose to Repair it via the options that appear when you right-click on it.
- Fix: Windows Could not Find a Driver for your Network Adapter
- Could Not Create the Java Virtual Machine: 4 Easy Fixes
- Windows 10 Brightness Not Working: 6 Quick Fixes to Apply
- Fix: Account Temporarily Locked to Prevent Unauthorized Use
- Fix: DaVinci Resolve Keeps Crashing on Startup [5 Ways]
5. Rollback your drivers
- Open Device Manager.
- Expand the Sound, video and game controllers section.

- Double-click the Realtek High Definition Audio device.

- Click the Driver tab at the top.

- Now, click the Roll Back Driver button.

Realtek HD Audio Manager won’t open at times if your drivers aren’t compatible with your system. However, you can fix this problem by rolling back your drivers.
If this option is greyed out, then you have nothing else to do but to go and uninstall the drivers.
Is Realtek HD Audio Manager necessary?
The Realtek HD Audio Manager works like a control panel to manage your audio drivers. It can detect new devices and allows you to access them easily.
However, it is not crucial to the smooth running of your drivers and PC. But it does not hurt to install the Realtek HD Audio Manager and enjoy the ease of use that comes with it.
We hope these solutions helped you fix the problems with Realtek HD Audio Manager. For more troubleshooting methods, check out how to fix issues with the Realtek HD Audio drivers.
You may also find them useful when facing any of the following problems:
- Realtek audio console not working/Realtek audio console not opening – This error is often accompanied by a message stating Cannot connect to RPC service. Assuming that’s your case too, uninstalling the Realtek drivers seems like a wise move.
- Realtek audio console not loading – If you face this issue, this article gives you practical solutions to fix it in no time. Just refer to the lines above.
- Realtek HD audio manager not working with headphones – Disconnect then reconnect your headphones to your computer in order to see if the error is solved. If not, make sure to reinstall the audio manager as we have shown above.
- How to open Realtek Audio Manager – Note that you may always go to the Control Panel to launch your Realtek HD Audio Manager on Windows 10. Take a look at this guide to fix opening Control Panel issues.
- Rtkngui64 not opening – There are also users who claim that the Audio Manager cannot open. Searching for it and clicking on RtkNGUI64.exe makes no difference, so consider updating your audio drivers as soon as possible.
- Realtek audio console doesn’t support for this machine – This often happens when you’ve updated your audio drivers through Windows Update. The new drivers most likely don’t contain the Extension Driver, so use a third-party tool like Iobit Driver Booster to correct the issue.
Feel free to let us know if you were able to fix this issue with one of our solutions in the comments below.
Still having issues? Fix them with this tool:
SPONSORED
If the advices above haven’t solved your issue, your PC may experience deeper Windows problems. We recommend downloading this PC Repair tool (rated Great on TrustPilot.com) to easily address them. After installation, simply click the Start Scan button and then press on Repair All.
![]()
Newsletter
Rolling back your driver is a quick yet effective way to fix this issue
by Madalina Dinita
Madalina has been a Windows fan ever since she got her hands on her first Windows XP computer. She is interested in all things technology, especially emerging technologies… read more
Published on September 27, 2022
Reviewed by
Vlad Turiceanu

Passionate about technology, Windows, and everything that has a power button, he spent most of his time developing new skills and learning more about the tech world. Coming… read more
- The Realtek HD Audio Manager not opening issue is usually caused by corrupt drivers.
- You might need to roll back or reinstall your drivers to fix this issue.
- Another effective fix is to reinstall the Realtek HD Audio Manager software.
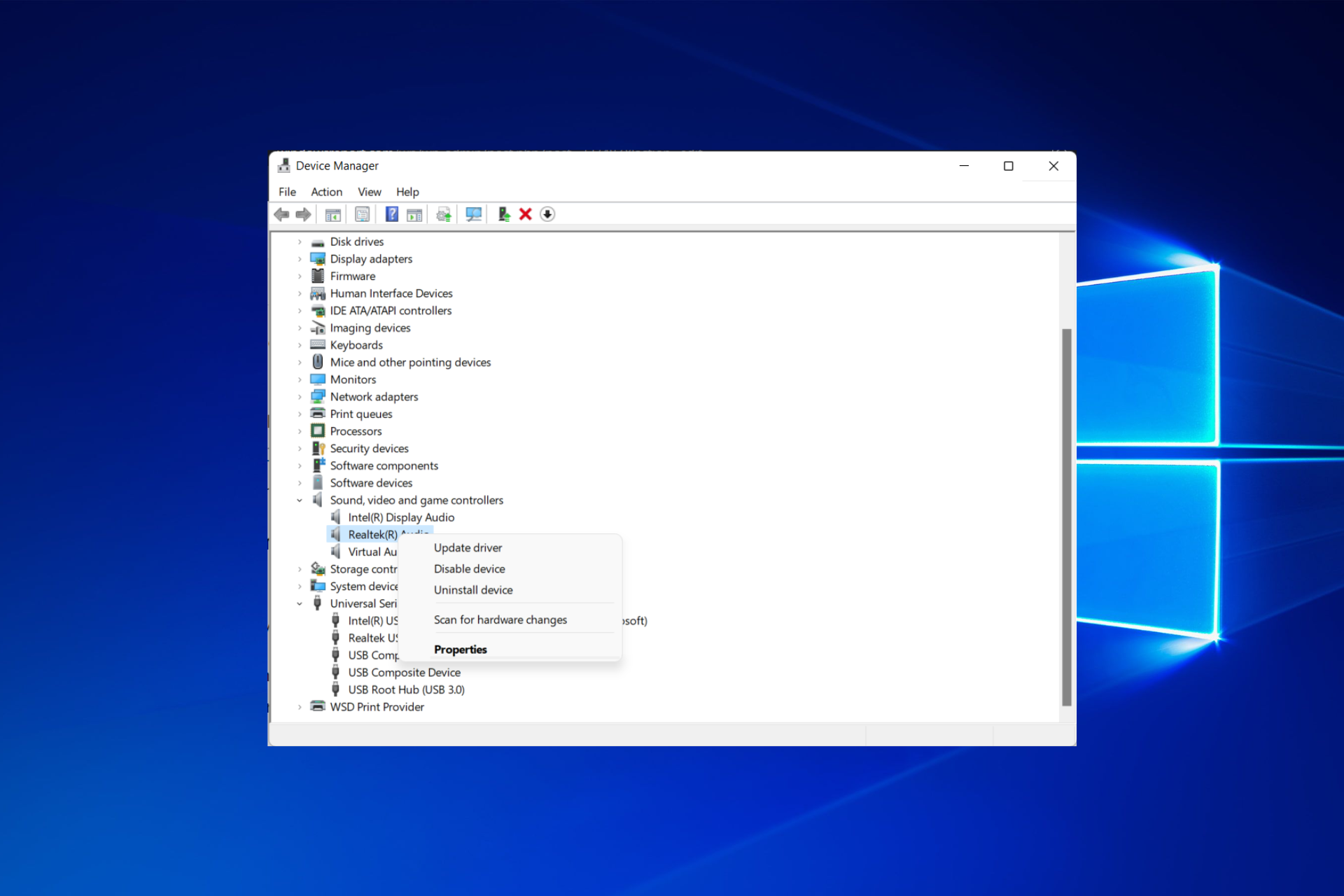
XINSTALL BY CLICKING THE DOWNLOAD FILE
This software will repair common computer errors, protect you from file loss, malware, hardware failure and optimize your PC for maximum performance. Fix PC issues and remove viruses now in 3 easy steps:
- Download Restoro PC Repair Tool that comes with Patented Technologies (patent available here).
- Click Start Scan to find Windows issues that could be causing PC problems.
- Click Repair All to fix issues affecting your computer’s security and performance
- Restoro has been downloaded by 0 readers this month.
Good audio software is essential, and many users reported that Realtek HD Audio Manager won’t open on their PC.
For some users, the full message reads: There’s a problem with Realtek audio console. Reinstall the application from its original install location or contact your administrator.
If you are in this situation, don’t panic because, just like the Realtek Audio Manager is missing on Windows 10/11, there is no specific cause for this problem. Instead, the common cause of this problem is related to your drivers.
Why is my Realtek HD audio not working?
If the Realtek HD Audio Manager is not opening on your PC, the most likely cause is a variety of issues with your drivers.
It might be that your drivers are outdated or faulty. Also, the problem might be that your current driver version is corrupt. Regardless of the cause, this guide contains the solutions you need to fix the issue.
What is Realtek Audio Console?
Realtek Audio Console is an updated version of Realtek HD Audio Manager that fixes some of the issues from the previous version. It adjusts audio effects and audio setting on your PC.
How do I fix Realtek Audio Console not opening?
1. Check if Realtek HD Audio Manager is available
- Press Windows key + R, type the command below and press Enter:
C:⧵Program Files⧵Realtek⧵Audio⧵HDA⧵
- Find and double-click on the Realtek HD Audio Manager .exe file.
- After doing that, the Realtek Audio Manager should start. If this method works, create a shortcut to the .exe file and move it to your desktop.
If Realtek HD Audio Manager won’t open, perhaps the application isn’t correctly installed on your PC. To see if this software is available, do as described above.
2. Update your audio drivers
2.1. Update drivers manually
- Press the Windows key + X and select Device Manager.

- Double-click on the Sound, video and game controllers option to expand it. Right-click the Realtek Audio driver and select Update driver.

- Choose the Search automatically for drivers option.

- Install any available update and restart your PC.
The Realtek HD Audio Manager not opening issue can b caused by outdated drivers. So, it would help if you considered updating your drivers with the built-in driver updater before using other sophisticated fixes.
2.2. Update driver automatically
Updating your audio drivers manually sounds like a rather daunting task whether you’re a newbie. So, we recommend you use an automatic tool to update all the faulty drivers on your PC.
Besides the apparent goal you’re after, note that it protects your private data from leaking.
On top of that, it’s known to optimize PC performance since it includes many features such as system information, resolution adjuster, and audio fixer. That’s precisely what you need too.
Some of the most common Windows errors and bugs are a result of old or incompatible drivers. The lack of an up-to-date system can lead to lag, system errors or even BSoDs.
To avoid these types of problems, you can use an automatic tool that will find, download, and install the right driver version on your Windows PC in just a couple of clicks, and we strongly recommend DriverFix. Here’s how to do it:
- Download and install DriverFix.
- Launch the application.
- Wait for DriverFix to detect all your faulty drivers.
- The software will now show you all the drivers that have issues, and you just need to select the ones you’d liked fixed.
- Wait for DriverFix to download and install the newest drivers.
- Restart your PC for the changes to take effect.

DriverFix
Drivers will no longer create any problems if you download and use this powerful software today.
Disclaimer: this program needs to be upgraded from the free version in order to perform some specific actions.
3. Reinstall your drivers
- Open the Device Manager.
- Find and double-click on the Sound video and game controllers section. Right-click the Realtek High Definition Audio and select Uninstall device.

- Click the Uninstall button when asked to confirm the action.

- Now, click the Scan for hardware changes icon at the top.

- Finally, restart your PC.
As said earlier in this article, if Realtek HD Audio Manager is not opening, it’s rather likely that you have a driver issue. To fix the issue, reinstall your drivers by doing as described above.
All these steps should help you reinstall the drivers and resolve the issue you are experiencing. Nevertheless, if the error persists, move on to the next solution.
4. Fix the Realtek Audio Manager
Some PC issues are hard to tackle, especially when it comes to corrupted repositories or missing Windows files. If you are having troubles fixing an error, your system may be partially broken.
We recommend installing Restoro, a tool that will scan your machine and identify what the fault is.
Click here to download and start repairing.
1. Press the Windows key + R to open the Run dialog box.
2. In the dialogue box that pops up, then, type appwiz.cpl and hit the Enter key.

3. Find and select the Realtek Audio Manager from the list.
4. Click on Repair and follow the prompts on your screen.
5. Now, reboot your system and the issue should be gone.
Repairing your Realtek Audio Manager can also fix this issue for you. You can do this via the Programs and Features section in Control Panel.
Simply locate the tool in the list of installed programs and choose to Repair it via the options that appear when you right-click on it.
- Fix: Windows Could not Find a Driver for your Network Adapter
- Could Not Create the Java Virtual Machine: 4 Easy Fixes
- Windows 10 Brightness Not Working: 6 Quick Fixes to Apply
5. Rollback your drivers
- Open Device Manager.
- Expand the Sound, video and game controllers section.

- Double-click the Realtek High Definition Audio device.

- Click the Driver tab at the top.

- Now, click the Roll Back Driver button.

Realtek HD Audio Manager won’t open at times if your drivers aren’t compatible with your system. However, you can fix this problem by rolling back your drivers.
If this option is greyed out, then you have nothing else to do but to go and uninstall the drivers.
Is Realtek HD Audio Manager necessary?
The Realtek HD Audio Manager works like a control panel to manage your audio drivers. It can detect new devices and allows you to access them easily.
However, it is not crucial to the smooth running of your drivers and PC. But it does not hurt to install the Realtek HD Audio Manager and enjoy the ease of use that comes with it.
We hope these solutions helped you fix the problems with Realtek HD Audio Manager. For more troubleshooting methods, check out how to fix issues with the Realtek HD Audio drivers.
You may also find them useful when facing any of the following problems:
- Realtek audio console not working/Realtek audio console not opening – This error is often accompanied by a message stating Cannot connect to RPC service. Assuming that’s your case too, uninstalling the Realtek drivers seems like a wise move.
- Realtek audio console not loading – If you face this issue, this article gives you practical solutions to fix it in no time. Just refer to the lines above.
- Realtek HD audio manager not working with headphones – Disconnect then reconnect your headphones to your computer in order to see if the error is solved. If not, make sure to reinstall the audio manager as we have shown above.
- How to open Realtek Audio Manager – Note that you may always go to the Control Panel to launch your Realtek HD Audio Manager on Windows 10. Take a look at this guide to fix opening Control Panel issues.
- Rtkngui64 not opening – There are also users who claim that the Audio Manager cannot open. Searching for it and clicking on RtkNGUI64.exe makes no difference, so consider updating your audio drivers as soon as possible.
- Realtek audio console doesn’t support for this machine – This often happens when you’ve updated your audio drivers through Windows Update. The new drivers most likely don’t contain the Extension Driver, so use a third-party tool like Iobit Driver Booster to correct the issue.
Feel free to let us know if you were able to fix this issue with one of our solutions in the comments below.
Still having issues? Fix them with this tool:
SPONSORED
If the advices above haven’t solved your issue, your PC may experience deeper Windows problems. We recommend downloading this PC Repair tool (rated Great on TrustPilot.com) to easily address them. After installation, simply click the Start Scan button and then press on Repair All.
![]()
Newsletter
Люди, использующие Windows 10 и 11, сообщают, что Realtek Audio Console по какой-то причине не может подключиться к службам RPC. Из-за этого сбоя люди не могут изменить свои настройки звука. Есть несколько причин, по которым может произойти этот сбой. К ним относятся:
- Или драйверы Realtek High Definition Audio могут быть повреждены.
- Ваша звуковая карта или внутренний ЦАП могут работать странно.
- Вы можете отключили службы Realtek.
Теперь, когда мы знаем, что вызывает эту проблему, ниже приведены исправления для Realtek Audio Console, не подключающейся к проблеме со службой RPC.
Исправить # 1 – Запустите средство устранения неполадок со звуком
Простое устранение неполадок может решить проблему, когда Realtek Audio Console не подключается к службе RPC. Вы можете получить доступ к средству устранения неполадок со звуком, выполнив следующие действия:
- Откройте Настройки Windows.
- Нажмите кнопку Система. и выберите Устранение неполадок.
- Теперь выберите параметр Другие средства устранения неполадок и запустите параметр Воспроизведение аудио.
- Теперь перезапустите и посмотрите, устранена ли проблема.
Исправить № 2 – Удалите и переустановите аудиодрайверы
Есть вероятность, что вы столкнулись с этой проблемой, потому что ваши аудиодрайверы повреждены. Чтобы исправить это, лучший способ — переустановить аудиодрайверы. Вот как это сделать:
- Откройте Диспетчер устройств.
- Выберите Аудиовходы и выходы вариант. Это расширится, чтобы предоставить вам еще несколько вариантов.
- Теперь щелкните правой кнопкой мыши Драйвер Realtek и выберите вариант удаления.
- Перезагрузите компьютер.< /li>
- При перезагрузке последние версии драйверов должны установиться автоматически.
Исправление № 3 — Включение службы Realtek при запуске
Возможно, этот сбой возникает из-за того, что служба Realtek не загружается при запуске компьютера. Чтобы это исправить, вам нужно разрешить их запуск при включении компьютера. Вот как это сделать:
- Откройте Диспетчер задач.
- Теперь выберите вкладку “Автозагрузка”.
- Теперь щелкните правой кнопкой мыши Realtek Services и выберите параметр включения.
- Теперь перезагрузите компьютер и посмотрите, решена ли проблема.
Исправить# 4 – Включение универсальной службы Realtek Audio
Включение универсальной службы Realtek Audio может решить вашу проблему. Возможно, эта служба уже работает, поэтому вы можете проверить ее перед входом в систему. Для этого выполните следующие действия:
- Откройте диалоговое окно “Выполнить”.< /strong>
- В текстовом поле напишите Services.msc и нажмите Enter.
- Теперь найдите Realtek Audio Universal Service.
- Щелкните правой кнопкой мыши и выберите Свойства.
- Если в статусе указано, что остановлено, нажмите кнопку запуска.
- Перезапустите, чтобы проверить, устранена ли проблема.
Это это все, что касается наших исправлений для Realtek Audio Console, не подключающейся к службе RPC. Кроме того, посетите наш хаб, чтобы узнать о часто встречающихся ошибках ПК и их исправлениях, если вы сталкиваетесь с другими ошибками на ПК или в видеоиграх.