Когда вы решили создать виртуальную машину с Windows 11, Windows 10 или Win7, выбрав при этом в начальных параметрах 2 поколение (Gen2), то можете столкнуться с ошибкой:
Microsoft Hyper-V UEFI
Virtual Machine Boot Summary
1.SCSIDVD (0,1)
The boot loader failed.
2. Network Adapter (00155D01040E)
A boot image was not found.
3. SCSI Disk (0,0)
The boot loader did not load an operating system.
No operating system was loaded. Your virtual machine may be configured incorrectly.
Exit and re-configure your VM or click restart to retry the current boot sequence again.
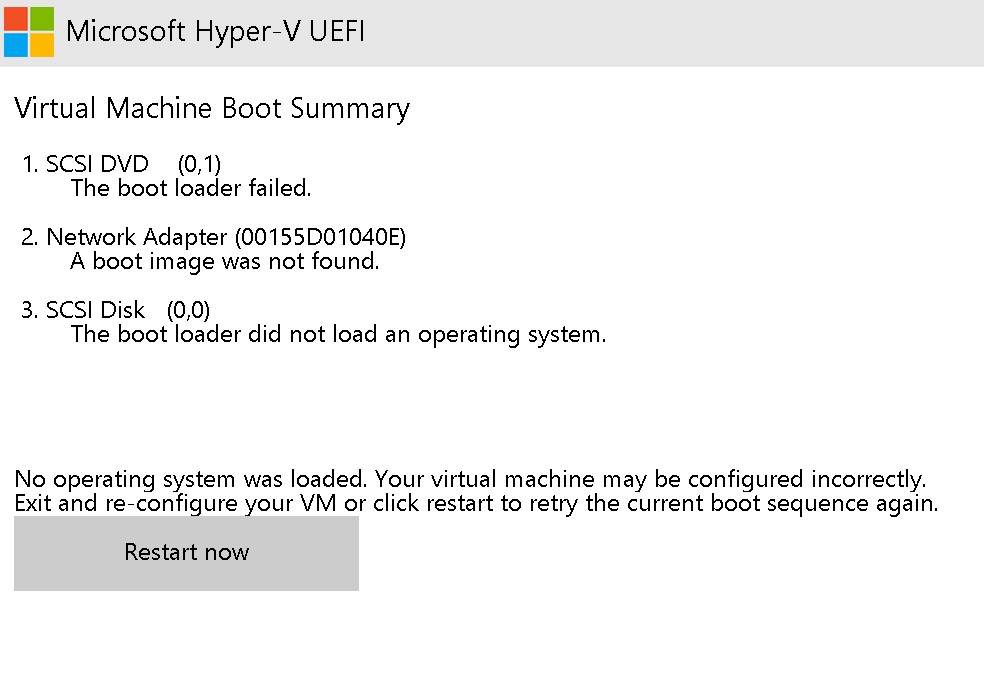
Как исправить ошибку установки Windows при 2 поколении
Ошибка появляется, когда включен безопасный запуск и невозможность считать данные из ISO при запуске.
1. Проверка безопасного запуска
Откройте параметры созданной виртуальной машины, которая создана на 2 поколении, и перейдите в пункт «Безопасность«. Справа снимите галочку «Безопасная загрузка» и попробуйте запустить повторно установку ОС Windows.
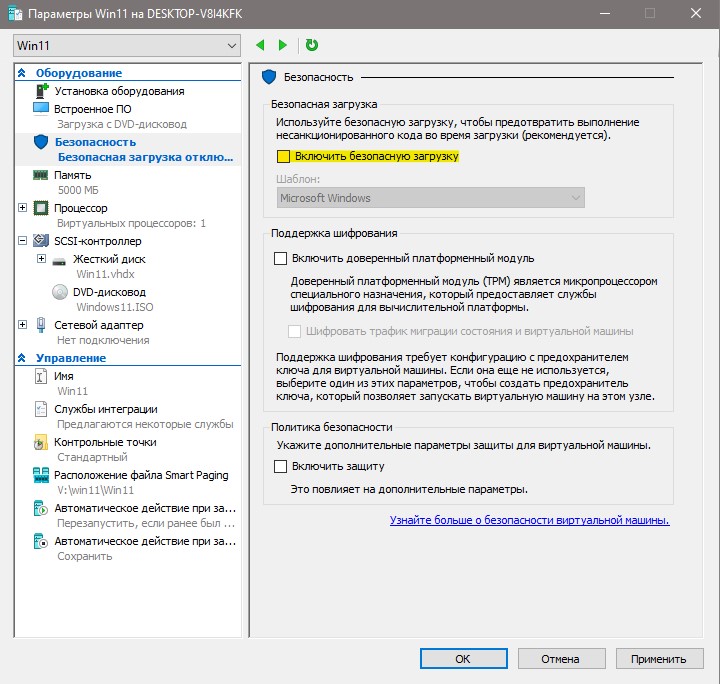
2. Нажать Enter
Если первый способ вам не помог, как и мне, то, когда будет надпись «Press any key to boot from CD or DVD» нажмите Enter и установка Windows 11/10 начнется без ошибки.

Смотрите еще:
- Hyper-V: Встроенная виртуальная машина в Windows 10
- Как использовать вместе VMware, VirtualBox с Hyper-V и WSL в Windows 10
- Как в Windows 10 HOME включить и установить Hyper-V
- Как обойти требование TPM для установки Windows 11
- Как узнать, что именно в ПК несовместимо с Windows 11
[ Telegram | Поддержать ]
- Remove From My Forums
-
Question
-
i copied my vhdx’s on one computer and put on usb and put in different computer and i’m i created virtual machines using «local installation source» and
slected the vhdx and it creates the machine but when i start it i get virtual machine boot summary saying1.SCSI Disk (0,0) the boot loader did not load an operating system
2. Network adapter (00155d380103) a boot image was not found
Answers
-
What version of Hyper-V are you using? Both on destination and source host? Make sure you are using the same VM Generation. Also what Guest OS is installed inside your VM?
Microsoft Certified Professional
[If a post helps to resolve your issue, please click the
«Mark as Answer» of that post or click
«Vote as helpful» button of that post. By marking a post as Answered or Helpful, you help others find the answer faster. ]-
Marked as answer by
Monday, May 6, 2019 6:16 AM
-
Marked as answer by
Introduction
There are quite a few different errors that you may run into when using Hyper-V.
In this blog post, I explain the following error related to Secure Boot in Hyper-V, and how to solve it.
Below you can see the virtual machine boot summary of a machine in Hyper-V.
Boot Failed. EFI SCSI Device. Failed Secure Boot Verification

Description of the error
You are receiving this error because a Generation 2 machine in Hyper-V by default runs Secure Boot.
What is Secure Boot?
Secure Boot is a common security standard used by different PC industry players and was introduced with Windows 8 and Windows Server 2012. The idea with Secure Boot is that only trusted OEM software should start. This is carried out by the firmware checking signatures of everything booting up, such as:
- Boot software
- UEFI firmware drivers
- EFI applications
- The operating system
There are two ways to solve the error.
These solutions are explained below.
Solution 1 – Create a generation 1 virtual machine in Hyper-V
If you want to run an older operating system as a guest, select Generation 1 when creating the Virtual Machine:

Solution 2 – Disable Secure Boot
The second solution is to disable Secure Boot under the VM settings for a Generation 2 Virtual Machine.
Disable Secure Boot for a Hyper-V machine using the Hyper-V Manager
Open Hyper-V Manager -> Right-Click -> Press Settings

Go to the Security tab and uncheck Enable Secure Boot. Secure Boot is enabled by default.

Disable Secure Boot for a Hyper-V machine using Powershell
An alternative to the Hyper-V Manager is Powershell.
Run the following command, replacing “VM1” with the name of your virtual machine.
Set-VMFirmware "VM1" -EnableSecureBoot On
Conclusion
When configuring virtual machines in Hyper-V, you must understand the difference between the different generations and how the new security features work.
Did you find this article helpful? Please leave a comment below!
References
- Microsoft Docs – Should I create a generation 1 or 2 virtual machine in Hyper-V?
- Microsoft Docs – Secure Boot
Related posts
- Microsoft Docs – Introduction to Hyper-V in Windows 10
- Create and configure a Hyper-V VM using Powershell
- How to create a bootable Windows 10 USB
- The issue with mounting a file in Hyper-V
While booting a Hyper-V virtual machine, if you get No operating system was loaded error, this guide will help you fix the issue. You cannot install your OS on the virtual machine unless or until you fix this problem since it without the ISO, it won’t load the installation wizard.

The entire error message says:
No operating system was loaded. Your virtual machine may be configured incorrectly. Exit and re-configure your VM or click restart to retry the current boot sequence again.
Apart from this, you can find the Virtual Machine Boot Summary as well. It displays the Boot order you have selected or set up while configuring the virtual machine. If you cannot find some other error messages such as The boot loaded failed, A boot image was not found, The boot loaded did not load an operating system, etc., you can still follow the same solutions as mentioned here.
Talking about the root cause of this issue, you must have the ISO of the operating system you are trying to install on the virtual machine. Whether it is Windows 11, Windows 10, or Linux, you must keep the ISO intact until the installation is done. If you move the ISO or delete it from your PC before finishing the installation, you will encounter the aforementioned problem.
To fix No operating system was loaded error in Hyper-V, follow these steps:
- Verify if ISO is intact
- Corrupt ISO
- Choose ISO while setting up
- Add DVD Drive
To learn more about these steps, continue reading.
1] Verify if ISO is intact
You can install Windows 11, Windows 10, Linux, etc., on Hyper-V virtual machine, and this problem can occur for any of the operating systems. As said earlier, you must keep the ISO of the OS intact until the installation is complete. Hyper-V fetches the ISO continuously during the installation.
If you move the file from the selected location, Hyper-V won’t be able to recognize the new location automatically. In other words, you need to set the location manually in order to get rid of this problem. Instead of doing that, it is highly recommended to keep the ISO where it was while setting up the virtual machine.
2] Corrupt ISO
A corrupt ISO can also cause the same problem. Therefore, download the ISO of your desired operating system, enter the new location in the virtual machine, and restart the installation.
3] Choose ISO while setting up

Many people often do not choose the ISO while setting up the virtual machine and forget about it while booting up the machine. If the same thing happens to you, you won’t be able to go through this error screen. Therefore, when it asks you to enter the ISO’s location, do not select the Install an operating system later. Instead, choose the Image file option, and select the ISO immediately.
4] Add DVD Drive

Even if you set things up correctly, Hyper-V might not fetch the ISO due to some internal conflicts. To verify the ISO’s location, you can do the following:
- Select the virtual machine and click on Settings.
- Expand the SCSI Controller and go to DVD Drive.
- Make sure that the Image file option is selected.
- Click the Browse button.
- Choose the ISO.
- Click the OK button.
- Restart the installation.
Now, you should not have any issues.
How do I fix Operating system wasn’t found?
If you get Operating system wasn’t found error in Hyper-V, you need to choose the ISO manually again. For that, open the virtual box settings and go to SCSI Controller > DVD Drive. Then, click the Browse button and select the ISO. Apart from that, make sure that the virtual hard drive is also intact.
How do I fix Hyper-V error?
There could be several issues with Hyper-V, and you need to get the exact error message to get rid of it. For example, if you get No operating system was loaded error, you need to follow this article. If you get Not enough memory in the system to start the virtual machine error, you need to follow that guide and so on.
That’s all!
Read: Hyper-V encountered an error while copying virtual hard disks to destination folder
Beyond frustrated trying to install 2019 Server OS on new gen2 hyper-v VMs. This seems to be a common complaint, but none of the fixes I’ve found, many of them here, are working:
— Hypervisor is run as administrator
— DVD points to a 64-bit UEFI ISO that I have confirmed bootable by creating a bootable USB drive from the ISO and booting the UEFI host server from it
— DVD is at the top of the boot order
— Secure boot is disabled
— Network adapter has been disconnected from the VM
— Changed location of DVD to «0: and HDD to «1»
— Reset permissions on the ISO, giving Everyone full control
— Shortened the ISO filename
When «Install an operation system from a bootable image file» is selected during new VM creation, and pointed to the ISO copy on the host’s C: drive, nothing happens.
No «Press any key to boot from CD/DVD» prompt is displayed though it (shouldn’t matter, with the DVD at the top of the boot order and no alternate bootable options). Tried the «hold a key down during boot» fix for displaying the prompt with no effect. The following boot summary is instantly displayed (no error messages, no errors in the Hyper-V event logs except «failed to load an operating system»
Virtual Machine Boot Summary
1. SCSI_DVD (0,1)
The boot loader did not load an operating system.
2. SCSI_Disk (0,0)
The boot loader did not load an operating system.
3. Network adapter (00155D141501)
A boot image was not found.
Ideas? I’ve burned hours on this, and the server needs to be deployed for customer this week and data transferred over the New Year holiday.
check
Best Answer
If you converted a physical DVD to ISO, the ISO may not be bootable, especially if you created it by simply copying the DVD filesystem into a new ISO.
Make sure you create the ISO using a utility that copies an entire DVD to an ISO file, rather than selecting the files/folders from the DVD (i.e., you have to specify optical drive as the source).
The boot code on a bootable CD/DVD is not visible to Windows Explorer, and will not be included in a file copy.
When you created the flash drive, you may have used a utility that added the boot code to the media.
2 found this helpful
thumb_up
thumb_down
View Best Answer in replies below
Read these next…

WINDOWS 10 «glitch» — file explorer
Windows
Hi.I have been experiencing a black line (glitch) on my file explorer which comes for milliseconds then it goes away. See screen grab. Is there anyone who has experienced such and how were they able to solve it?Thank you.

Are you updating workstations to Windows 11?
Windows
Has anyone started updating workstations on a AD domain to Windows 11? what type of issues are you facing?What is the user reaction been?Thanks!

Snap! — Psyche Probe, DIY Gene Editing, RaiBo, AI handwriting, Metric Pirates
Spiceworks Originals
Your daily dose of tech news, in brief.
Welcome to the Snap!
Flashback: January 27, 1880: Thomas Edison receives patent for the Electric Lamp. (Read more HERE.)
Bonus Flashback: January 27, 1967: Apollo 1 Tragedy (Read more HERE.)
You …

NEC Inmail Email doesn’t Change
Collaboration
Hey Everyone,Recently a client of mine wanted to change the email to their QA extension to her email as to help keep voicemails consolidated instead of spread out among different emails. Normally this wouldn’t be a huge deal. Logged in to to Webpro, hoppe…

I inherited some really cool equipment. I just have no clue how to use it!
Hardware
So I’ve got some switches, and some servers. The switches seem pretty straight forward, plug in packet go zoom, but I have no clue how these servers work. They’re headless rack servers. I know there must be a way to get some kind of UI going with a monito…
- Remove From My Forums
-
Вопрос
-
Dear Support,
I have received an error while installing windows 2012 server using hyper V.
Host operation system window 10 Pros.
Virtual mAchine boot summary
1. network adapter(0015d01be066)
A boot image was not found
2. SCSI Disk (0,0)
the boot loader did not load an operating system
3. Network Adapter(155d01Be07)
A boot image was not found .
Pls give solution. we tried many microsoft articles.
Thanks,
P.Parthipan
Ответы
-
hello Parthipan
This is the wrong forum for asking questions about HyperV. However, the settings for the guest account needs to be pointed to a Windows2012.ISO file. It hasnt been mount and thus it cannot boot.
Michael Wharton, Past MVP, MBA, PMP and a Great Guy <br/> Website http://www.WhartonComputer.com <br/> Blog http://MyProjectExpert.com contains my field notes and SQL queries
-
Помечено в качестве ответа
16 мая 2020 г. 23:41
-
Помечено в качестве ответа
При развертывании гостевой ОС в EFI режиме (тип виртуальной машины Generation 2 – с поддержкой UEFI Hyper-V) иногда не подхватывается загрузчик установочного образа с ошибкой Hyper-V: The image’s hash and certificate are not allowed. Проблем может быть несколько. Если Вы пытаетесь установить на виртуальную машину устаревшую windows или linux есть вероятность, что загрузчик не поддерживает efi режим. Второй вариант загрузке мешает так называемая безопасная загрузка (secure boot).
![]()
Так же гостевая ОС может выдать ошибку на подобии:
SCSI DVD (0,0). The image's hash and certificate are not allowed (DB).
No UEFI-compatible file system was found.
No operating system was loaded. Press a key to retry the boot sequence…Либо как на скриншоте ниже:
![]()
Проблема в том, что для виртуальных машин Generation 2 в Hyper-V используется среда UEFI с включенным по-умолчанию режимом Secure Boot. Режим безопасной загрузки не позволяет загрузится с недоверенного загрузчика ос в ISO файле.
Чтобы начать установку отключите режим безопасной загрузки в настройках виртуальной машины Параметры -> Безопасность -> Включить безопасную загрузку (Settings -> Security -> Enable Secure Boot).
Или можно оставить Secure Boot включенным, но использовать шаблон «Microsoft UEFI Certificate Authority» вместо “Microsoft Windows”. По информации Microsoft данный шаблон позволяет запускать большинство дистрибутивов в режиме совместимости с Secure Boot.
![]()
После внесения этих изменений гостевая ос загрузится в UEFI режиме.